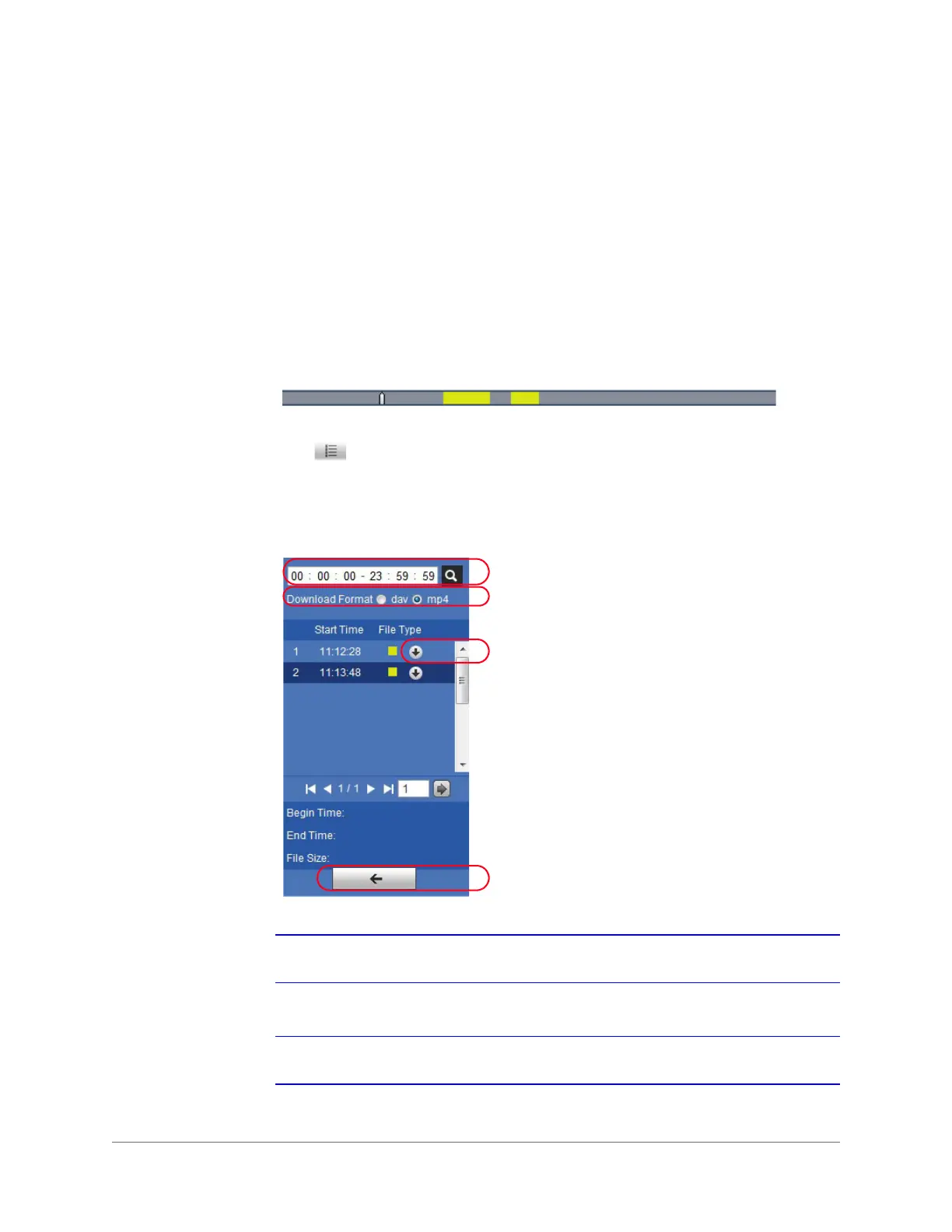www.honeywell.com/security
42 | Performance Series IP Camera Software Configuration Guide
b. In the Data Src box, select SD Card.
c. Select the month and year that you want to search. Dates with recorded video are
shown in blue.
d. Click the date (in blue) that you want to view video for. The timeline (Figure 4-4)
displays the recordings for that day as color-coded bars.
• Green indicates normal recording.
• Yellow indicates motion detection recording
• Red indicates alarm-triggered recording.
• Blue indicates manual recording.
Figure 4-4 Recording Timeline
2. Click on the timeline to select a playback time.
3. Click to open the list of recorded files.
4. Double-click a file in the file list to begin playback, and to see the file size, start time, and
end time. Use the Playback Controls, page 40, to review the video.
Figure 4-5 Playback File Details
Note On the playback file interface, you can download a file to your local computer.
Note Select dav for the recording type because MP4 is not supported.
Enter a start and end time to search for recorded video.
Select a recording type. Select dav, as MP4 is not
supported.
Click the download button to download the dav file to
the local computer.
Click to return to the calendar interface.

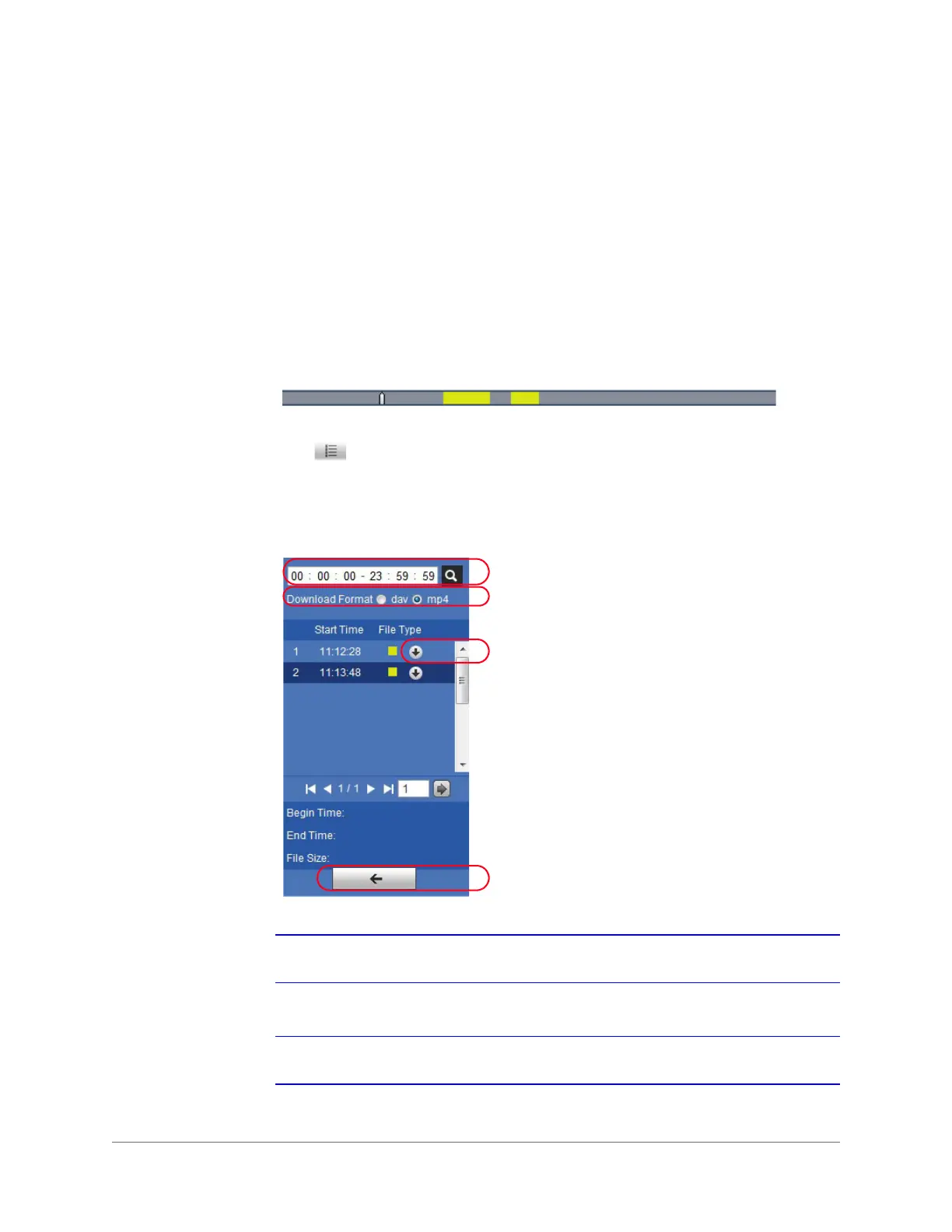 Loading...
Loading...