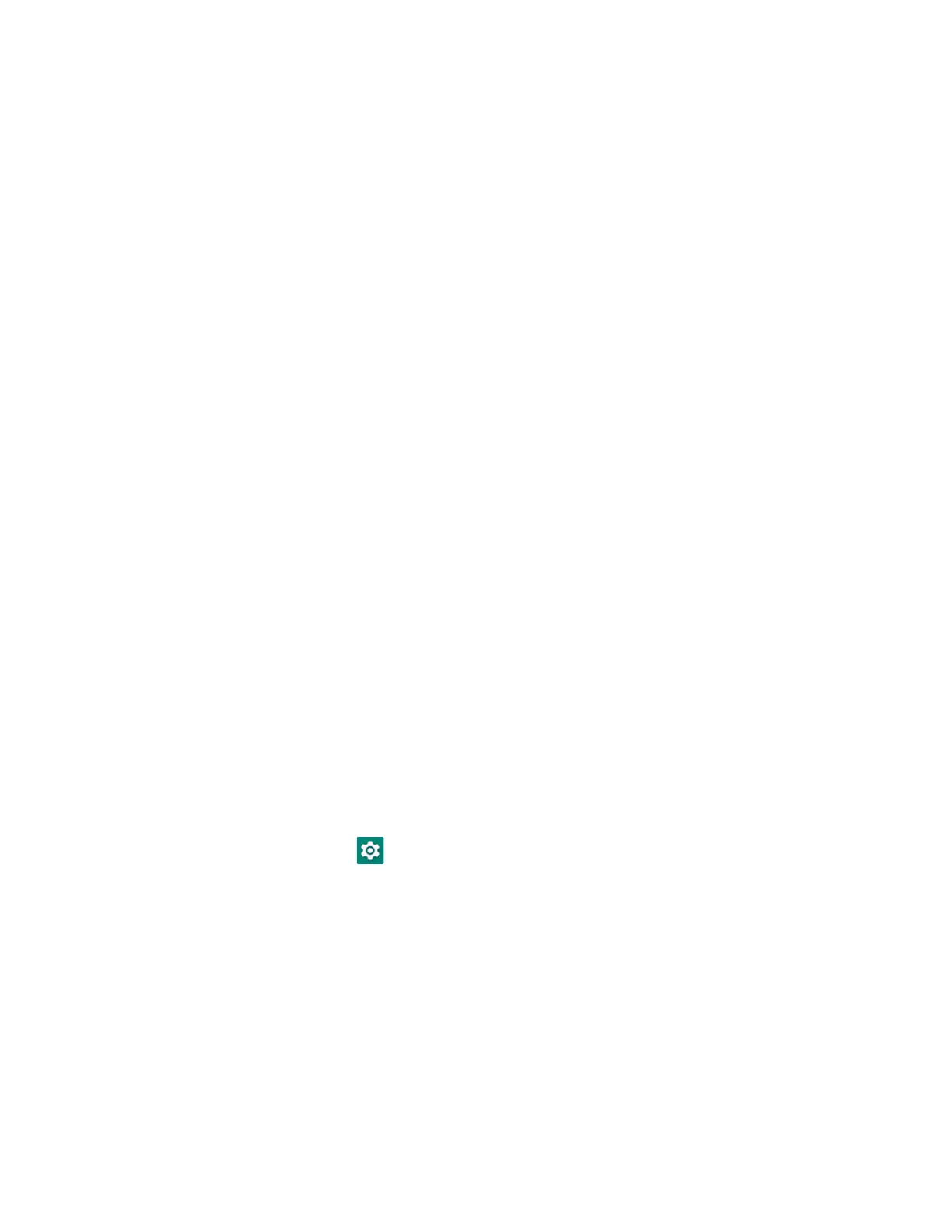14 EDA52 User Guide
Unlock the Screen
The screen lock automatically activates every time the computer is turned On or
when the computer wakes from Screen Timeout mode (sleep mode).
• Swipe up from the bottom of screen to open.
The level of security provided depends on the type of lock set (e.g., Face Unlock,
Swipe, Pattern, PIN, or Password). The default setting (Swipe) provides no
protection against unauthorized access to your computer.
Unlock with Face Unlock
Use facial recognition with the front camera to unlock the computer in sleep mode.
1. Press the Power button to wake the computer.
2. While the bottom of the lock screen displays a smiling face, hold the front
camera in front of your face until the computer unlocks.
If the computer does not recognize your face, a frowning face will display. To
retry face unlock, tap the frowning face to display a smiling face.
Note: When face unlock is enabled, you must use a PIN, pattern, or password to unlock the
computer after it turns On or restarts.
Change the Screen Lock to Protect the Computer
After you start using the computer, you should change the screen lock to prevent
unauthorized persons from accessing the computer after the screen lock activates,
unless they input the correct password, pin, or pattern.
The recommended setting for the Screen Lock is to enable a Password lock. Use a
strong password value (e.g., include numbers, characters, special characters, and
mixed character case).
1. Swipe up from the bottom of the Home screen to access all apps.
2. Tap Settings > Security > Screen lock.
3. Choose one of the following options:
•None
• Swipe
• Pattern
•PIN
•Password
4. Follow the on-screen prompts to complete the setup.
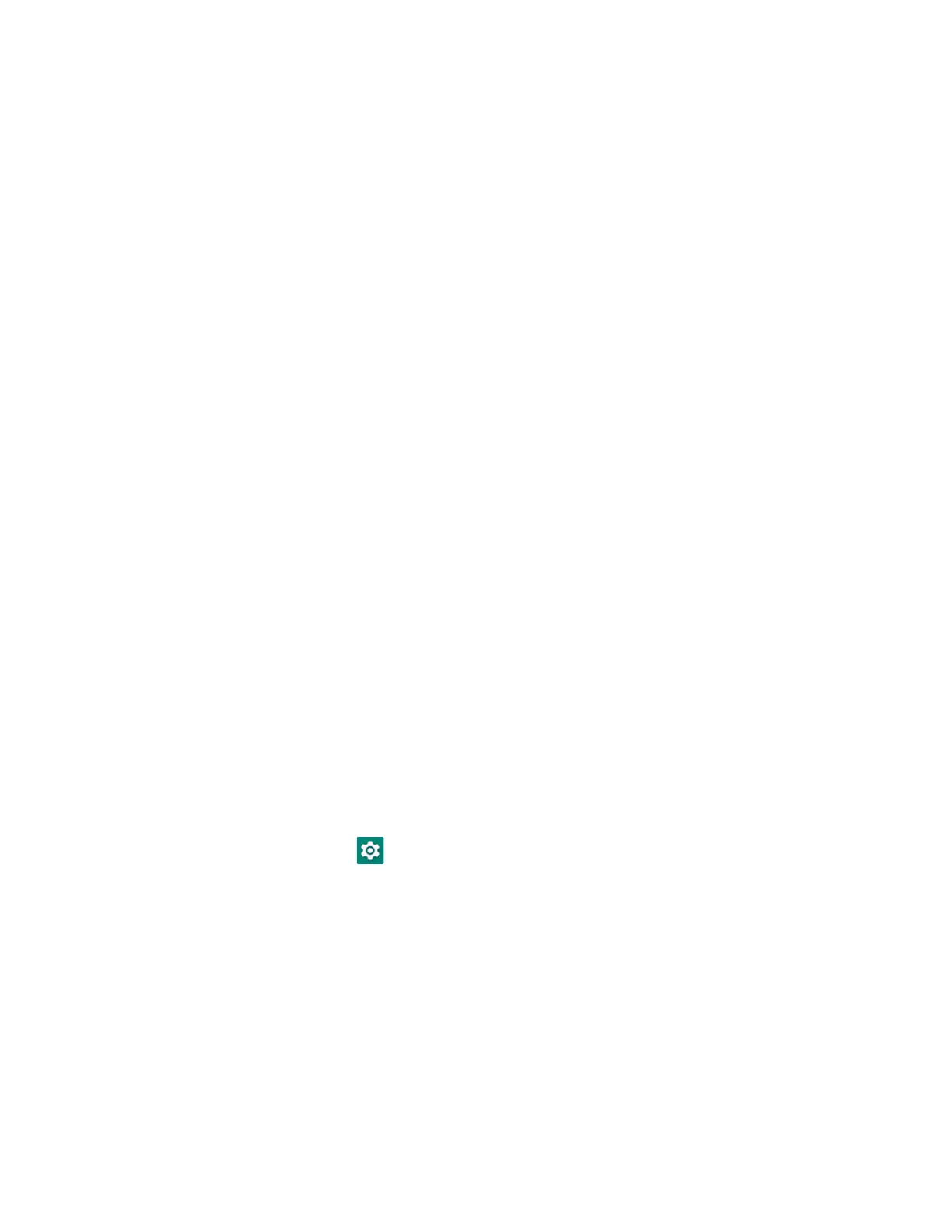 Loading...
Loading...