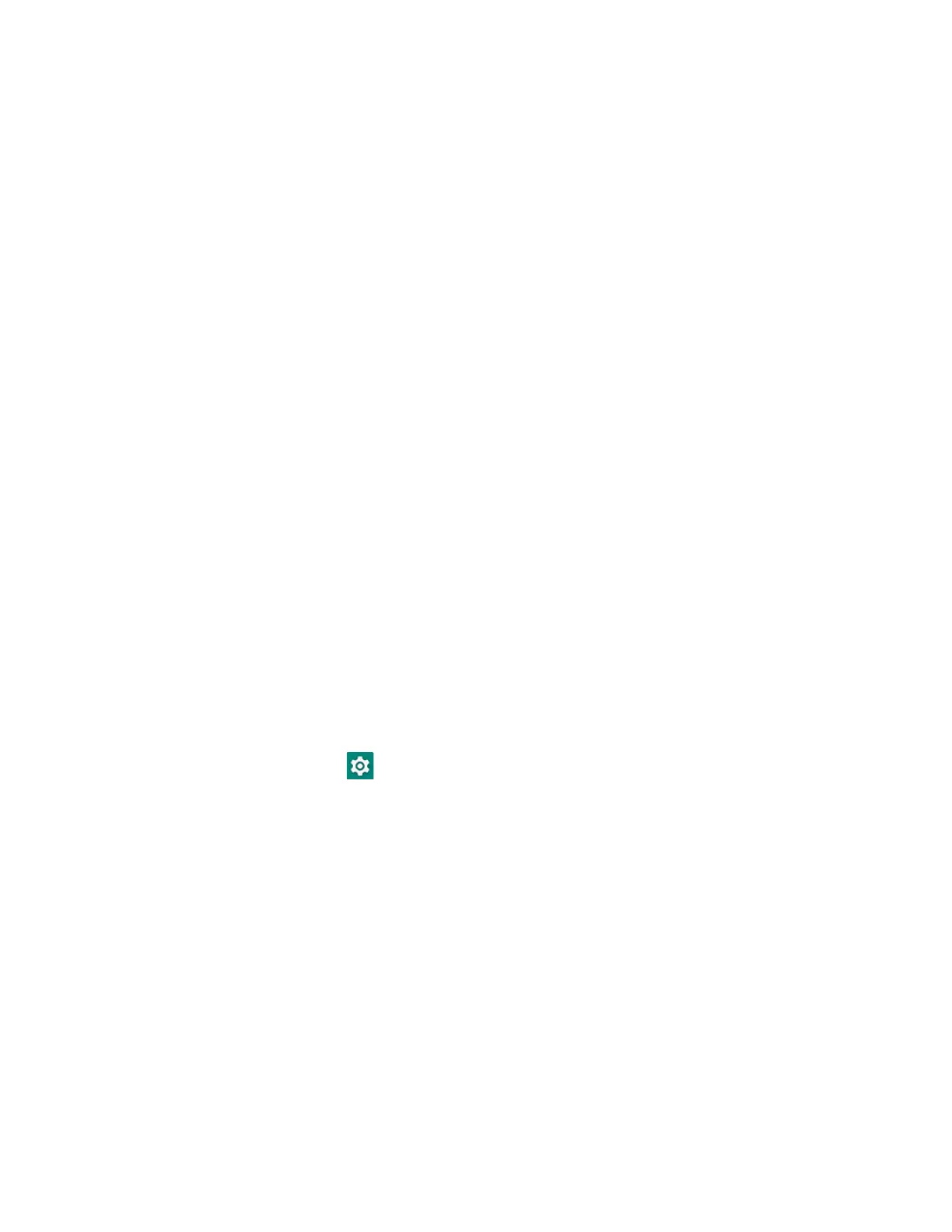EDA52 User Guide 29
•Drag and drop
Tap and hold an item, and then slide your stylus or finger across the screen
until you reach the target position. Lift your finger or stylus off the screen to
drop the item in place.
• Swipe
Quickly move your finger across the screen, without pausing when you first
touch the screen. For example, you can swipe a Home screen left or right to view
the other Home screens.
•Slide
Slowly move your finger across the screen, without pausing when you first
touch the screen. For example, you can slide a notification to the left until the
Settings gear is revealed.
•Double-tap
Tap quickly twice on a web page, map, or other screen to zoom in. Double-tap
again to zoom out.
•Pinch
In some apps, you can zoom in and out by placing two fingers on the screen at
once and pinching them together (to zoom out) or spreading them apart (to
zoom in).
Set the Time Zone
The computer gets the current date and time from its network connection. If
preferred, you can change this behavior and manually set the time zone for your
location.
1. Swipe up from the bottom of the Home screen to access all apps.
2. Tap Settings > System > Date & time.
3. To change the time, tap Use network-provided time to turn Off the feature.
a. Tap Date then select a date from the calendar and click OK.
b. Tap Time then use the clock to select a new time and click OK.
4. To change the time zone, tap Use network-provided time zone to turn Off the
feature.
a. Tap Time zone and choose the time zone for your location.
b. Press the back arrow to return to the Date & time screen.
5. The Time Format defaults to Use locale default. Tap Use 24-hour format to
change the time display.
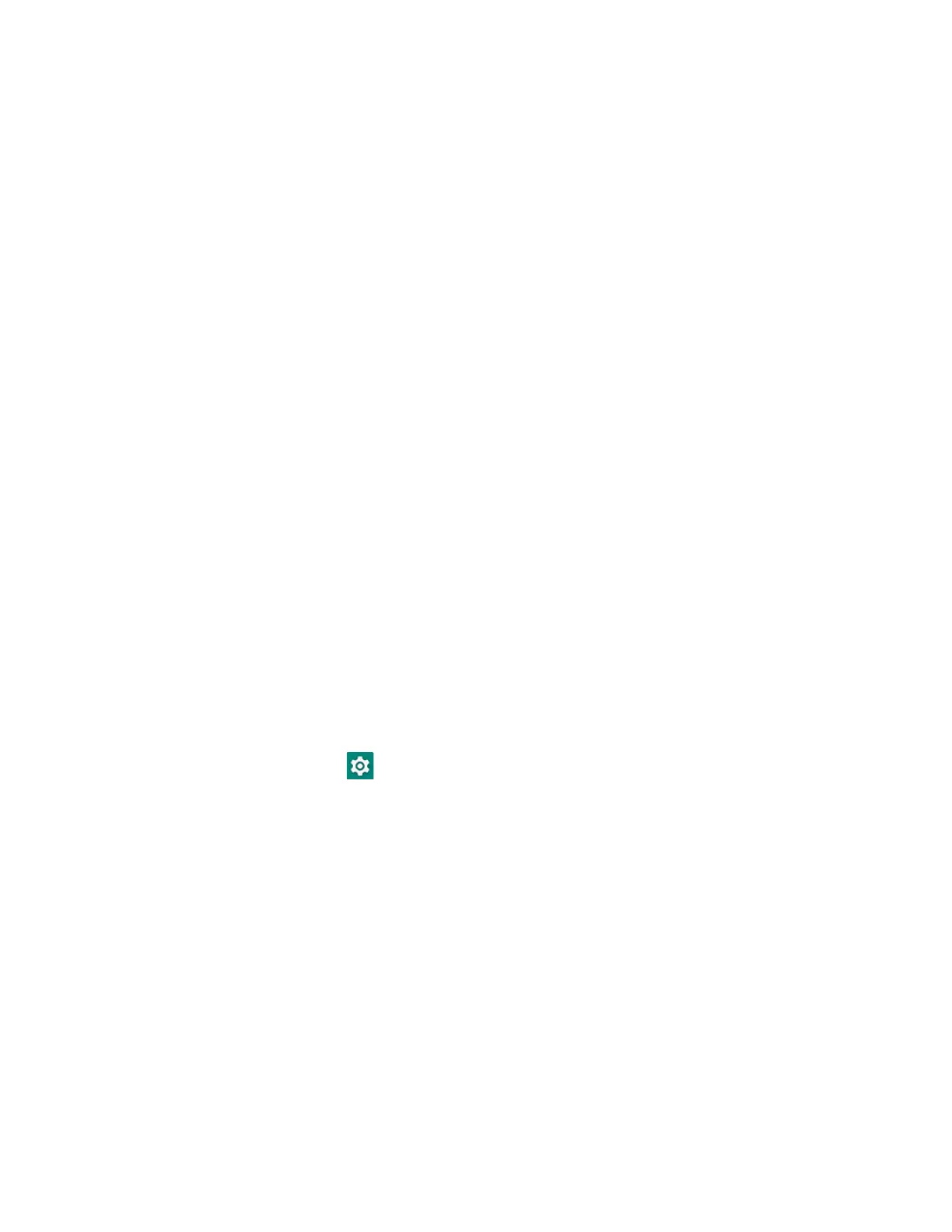 Loading...
Loading...