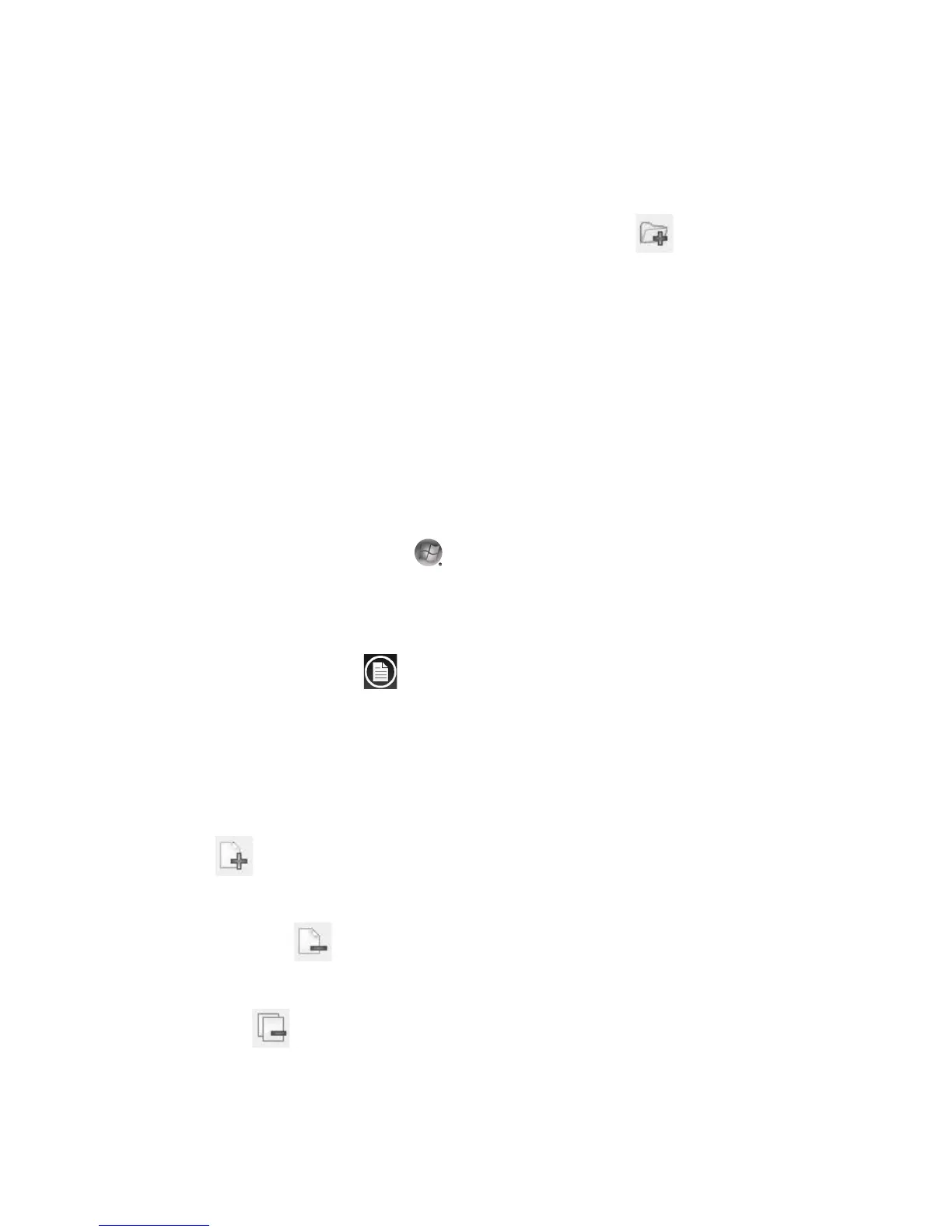Onderhoud 1
Onderhoud
Dit gedeelte bevat informatie over taken die u kunt
uitvoeren om te helpen zorgen voor een probleemloze
werking van uw computer en om het herstel van
belangrijke informatie op uw computer te
vergemakkelijken als zich in de toekomst problemen
voordoen.
Een kopie van uw gegevens
maken
U kunt de software voor het opnemen (branden) van
cd's of dvd's die is geïnstalleerd op uw computer (zoals
CyberLink Power2Go), gebruiken om back-ups van
belangrijke gegevens te maken, waaronder
persoonlijke bestanden, e-mailberichten en bladwijzers
bij websites. U kunt ook gegevens verplaatsen naar
een externe vaste schijf.
De volgende procedure is één manier om een back-up
van gegevens te maken. Raadpleeg Help en
ondersteuning voor meer informatie.
1 Klik op de knop Start van Windows Vista ,
klik op Alle Programma's en klik op
CyberLink DVD Suite.
Het registratievenster van CyberLink wordt
geopend. Registreer nu of registreer later.
2 Klik op het gegevenspictogram boven
aan het venster.
3 Klik op Een gegevens-dvd maken of Een
gegevens-cd maken.
Het venster Power2Go wordt geopend met een
lijst met uw mappen.
4 Markeer de bestanden of mappen die u wilt
verplaatsen en klik op het pictogram
Toevoegen .
Als u een bestand wilt verwijderen, selecteert
u het bestand en klikt u op het pictogram Een
map verwijderen .
Als u alle bestanden wilt verwijderen, klikt u
op het pictogram Alle mappen
verwijderen .
Als u een nieuwe submap in de map wilt
maken, klikt u op het pictogram Map
toevoegen .
In de huidige map wordt een submap gemaakt.
5 Wanneer u de gewenste bestanden hebt toegevoegd,
klikt u op het pictogram Schijf branden.
Het venster Configuratie/Informatie wordt geopend
met het tabblad Branden geactiveerd, zodat u de
configuratie voor opname kunt instellen. U kunt de
standaardinstellingen behouden.
6 Plaats desgevraagd een schijf.
Power2Go start met de opname van uw gegevens
op schijf en geeft een voortgangsbalk weer.
7 Klik op OK als het bericht Gegevensschijf:
geslaagd verschijnt.
De schijf wordt automatisch uitgeworpen.
8 Verwijder de schijf uit het station, geef een label
op en bewaar de schijf op een veilige plaats.
Wanneer u gegevens naar een back-upschijf schrijft,
moet u software gebruiken die de functie schrijfcontrole
bevat (CyberLink Power2Go -software bevat deze
functie). Deze functie vergelijkt de gegevens op uw
vaste schijf met de gekopieerde gegevens op de schijf
om er zeker van te zijn dat het een exacte kopie is. Het
is afhankelijk van uw opnamesoftware of u deze functie
handmatig moet inschakelen (raadpleeg de
documentatie bij de software).
Als zich opnameproblemen voordoen, kunt u proberen
andere media (andere typen of merken) te gebruiken.
Ook kunt u de Windows Verkenner gebruiken om de
bestanden te bekijken en te controleren of de inhoud
goed is gekopieerd. U opent Windows Verkenner door
met de rechtermuisknop op de knop Start van Windows
Vista en op Verkennen te klikken.
Systeemherstelschijven maken
Dit is een eenmalige procedure die u moet uitvoeren
terwijl uw computer correct werkt. Als u later problemen
met de computer ondervindt, kunt u de oorspronkelijke
configuratie herstellen met de systeemherstelschijven die
u hebt gemaakt.
Lees "Systeemherstel" op pagina 24 voordat u
systeemherstelschijven gaat maken.
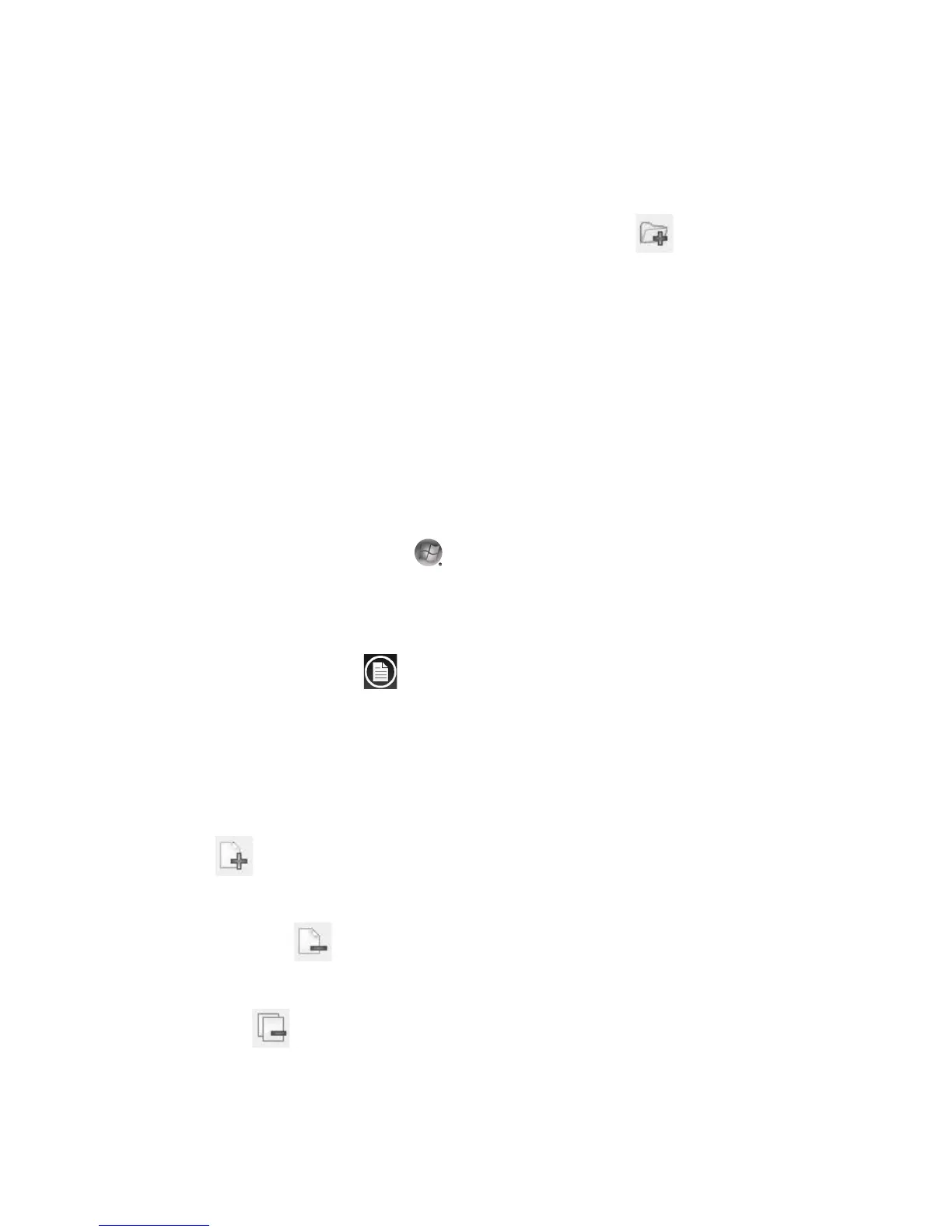 Loading...
Loading...