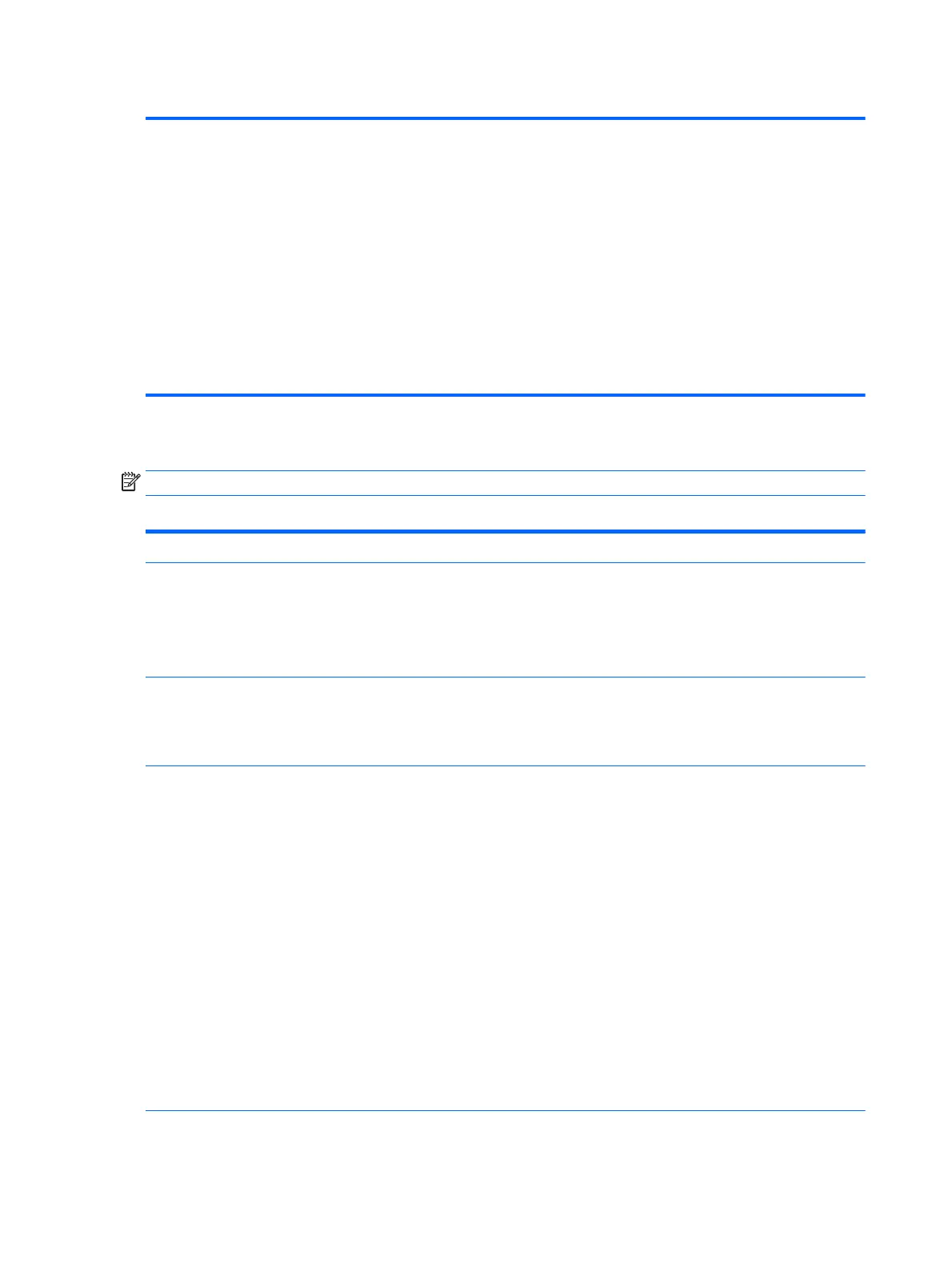Table 7-2 Computer Setup—Storage (continued)
Specify the order of attached hard drives. The first hard drive in the order will have priority in the
boot sequence and will be recognized as drive C (if any devices are attached).
NOTE: To drag a device to a preferred place, press Enter. To remove the device from consideration as a
bootable device, press F5.
You can use F5 to disable individual boot items, as well as disable EFI boot and/or legacy boot.
NOTE: MS-DOS drive lettering assignments may not apply after a non-MS-DOS operating system has
started.
Shortcut to Temporarily Override Boot Order
To boot one time from a device other than the default device specified in Boot Order, restart the
computer and press Esc (to access the boot menu) and then F9 (Boot Order), or only F9 (skipping the boot
menu) when the monitor light turns green. After POST is completed, a list of bootable devices is
displayed. Use the arrow keys to select the preferred bootable device and press Enter. The computer then
boots from the selected non-default device for this one time.
Computer Setup—Security
NOTE: Support for specific Computer Setup options may vary depending on the hardware configuration.
Table 7-3 Computer Setup—Security
Option Description
Setup Password Allows you to set and enable a setup (administrator) password.
NOTE: If the setup password is set, it is required to change Computer Setup options, flash the ROM, and
make changes to certain plug and play settings under Windows.
NOTE: This selection will only appear when at least one drive that supports the DriveLock feature is
attached to the system.
Power-On Password Allows you to set and enable a power-on password. The power-on password prompt appears after a
power cycle or reboot. If the user does not enter the correct power-on password, the unit will not boot.
NOTE: This selection will only appear when at least one drive that supports the DriveLock feature is
attached to the system.
Password Options
(This selection appears
only if a power-on
password or setup
password is set.)
Allows you to enable/disable:
●
Lock Legacy Resources (determines whether or not Windows Device Manager is allowed to change
resource settings for serial and parallel ports).
●
Setup Browse Mode (appears if a setup password is set) (allows viewing, but not changing, the F10
Setup Options without entering setup password). Default is enabled.
●
Password prompt on F9 & F12 (requires setup password to use these boot functions). Default is
enabled.
●
Stringent security (enabling the stringent password disables the ability to reset the password by
moving the jumper on the system board). Default is disabled.
CAUTION: If you enable the stringent security feature and you forget the setup password or the
power-on password, the computer is inaccessible and can no longer be used.
If you lose or forget the password, the system board must be replaced. This scenario is not covered
under warranty.
To prevent the computer from becoming permanently unusable, record your configured setup
password or power-on password in a safe place away from your computer. Without these
passwords, the computer cannot be unlocked.
64 Chapter 7 Computer Setup (F10) Utility

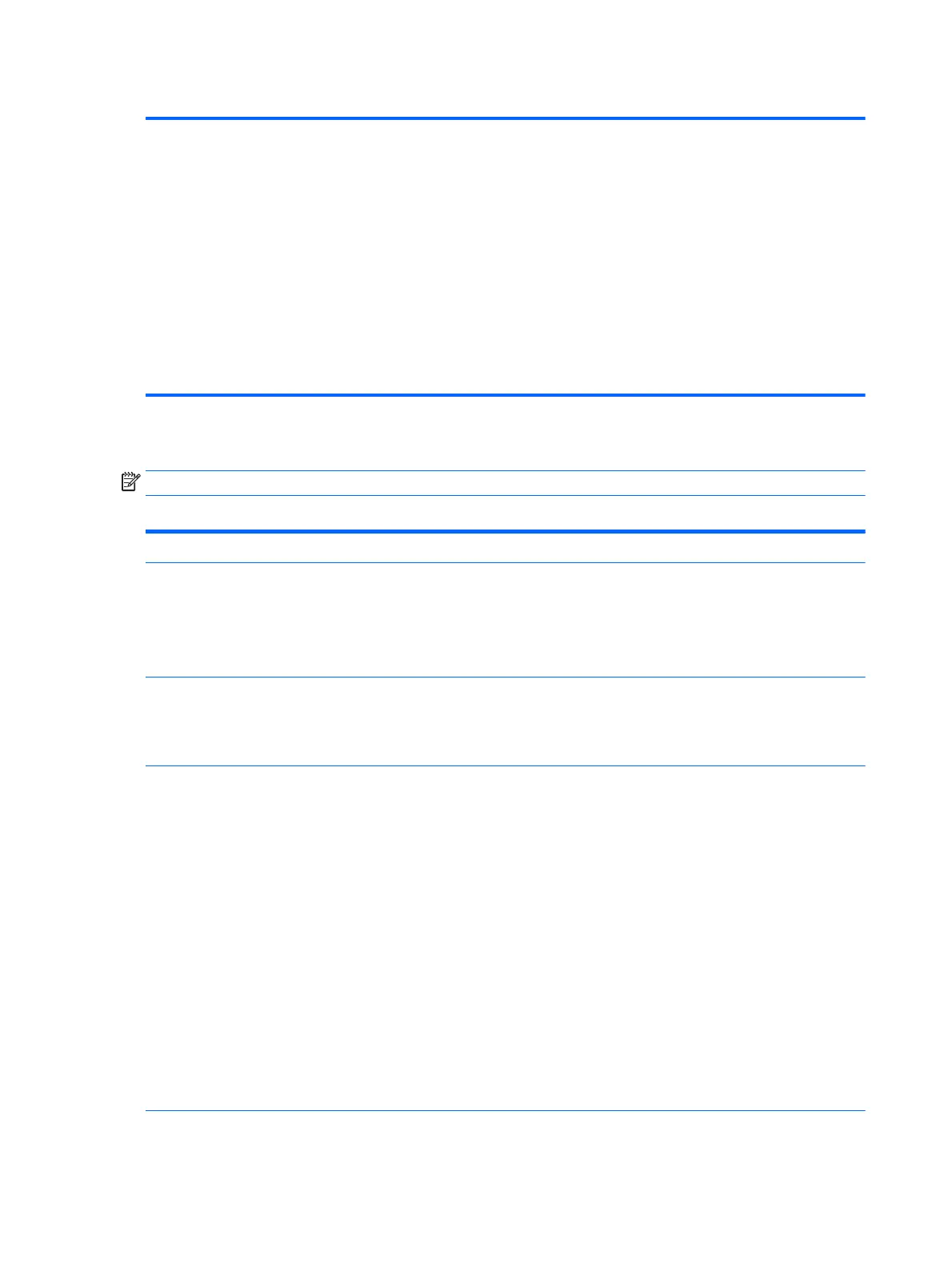 Loading...
Loading...