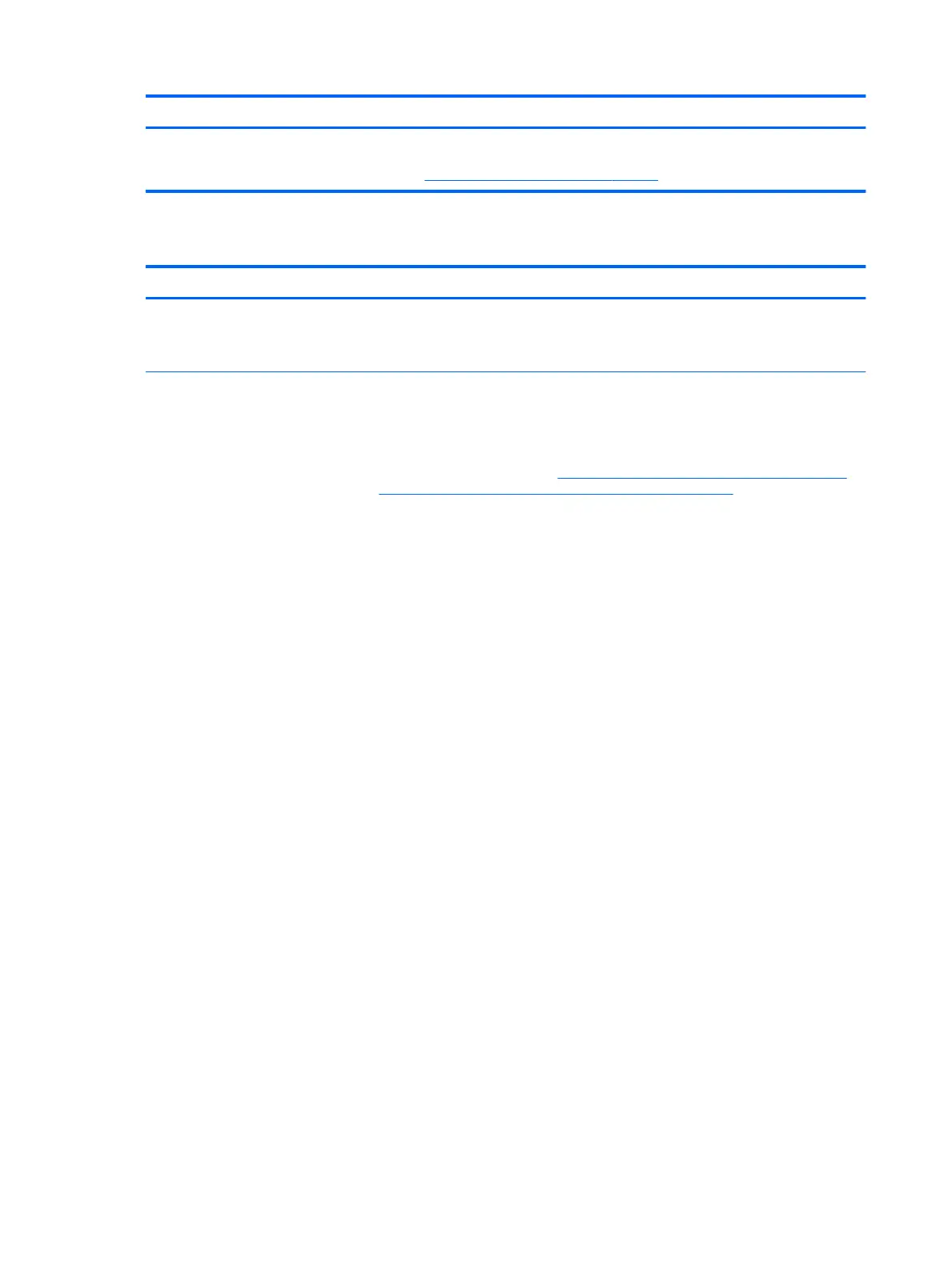NOTE: Thunderbolt is new technology. Thunderbolt cable and Thunderbolt device must be
compatible with Windows. To determine whether your device is Thunderbolt Certied for
Windows, see https://thunderbolttechnology.net/products.
Thunderbolt 3 dock
Symptom
Thunderbolt dock and devices not
working
Possible causes
System BIOS, rmware, drivers, user settings, Thunderbolt dock rmware and driver, or
hardware issues.
Troubleshooting steps
1. Important: review dock user guide and documents in references section for best
practices.
Refer to “HP Elite Dock with Thunderbolt 3 and HP ZBook Dock with Thunderbolt 3 - Using
and Troubleshooting the Dock” at http://h20565.www2.hp.com/hpsc/doc/public/display?
sp4ts.oid=9822172&docLocale=en_US&docId=emr_na-c05060909 for detailed
instructions on how to troubleshoot common problems.
Docking and undocking (i.e., unplug the dock before putting notebook into Standby).
Connecting and disconnecting the dock.
Connecting external devices to the dock.
Conguring an external monitor.
Sleep, hibernation, shutdown, and restart.
Troubleshooting common problems.
2. Important: update to the latest BIOS, rmware, and drivers for both system and the
dock.
Latest BIOS version for your computer.
Intel Thunderbolt Secure Connect driver.
Intel Thunderbolt rmware update utility.
Intel graphics drivers.
AMD or NVIDIA graphics driver (depends on notebook conguration).
Ethernet controller driver.
Conexant Audio USB driver.
ASMedia eXtensible host controller driver – dock is required to be plugged in.
Dock: Thunderbolt 3 Dock rmware – dock is required to be plugged in.
3. Visual inspection.
Inspect TB ports on your computer for any signs of damage.
Inspect dock cables on both ends and dock ports for any signs of damage.
4. Verify status light.
Verify system AC adapter light is on. Follow steps below if there is no AC adapter light.
Verify AC adapter by connecting AC adapter directly to the system.
130 Chapter 7 Troubleshooting guide

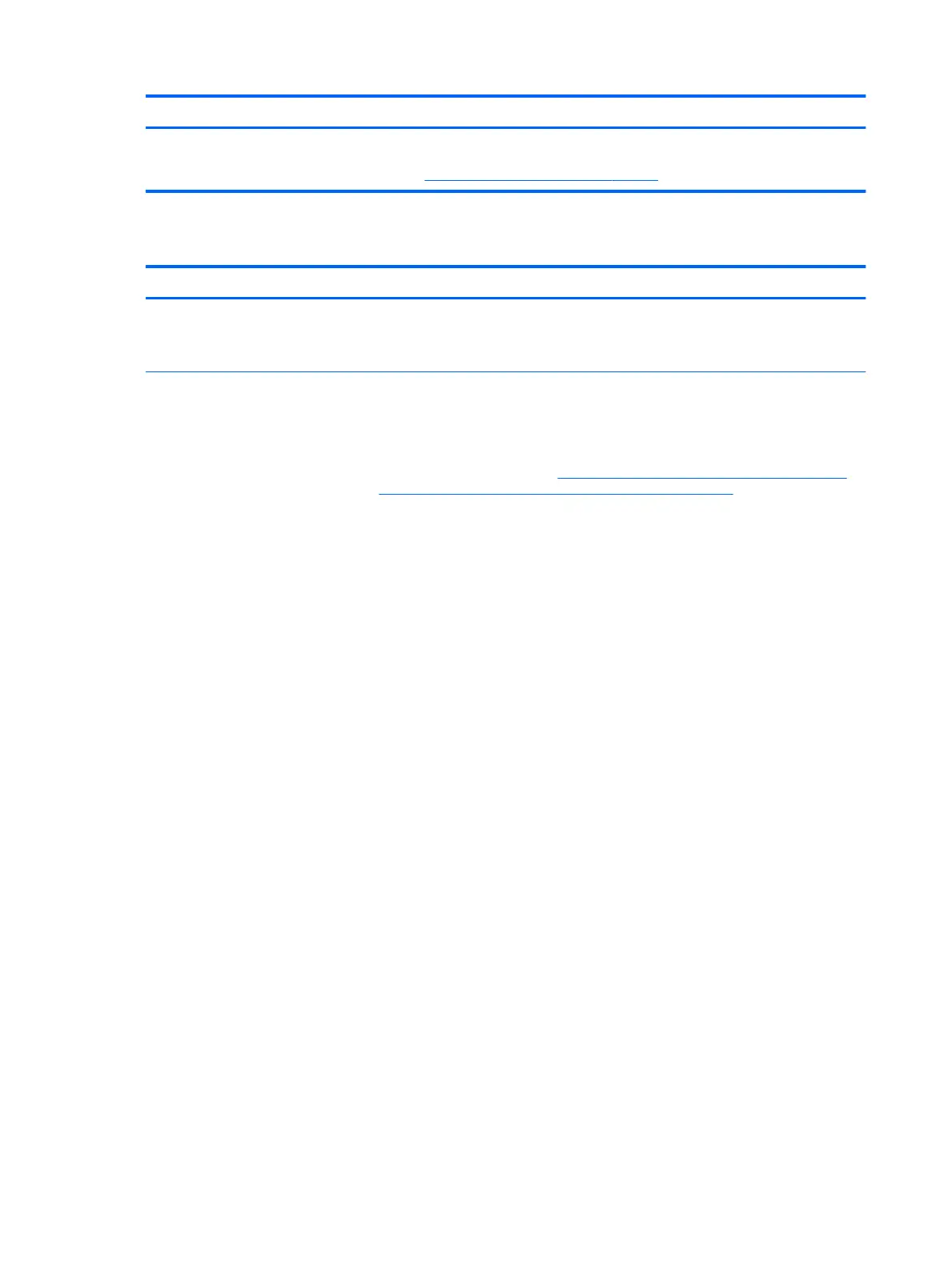 Loading...
Loading...