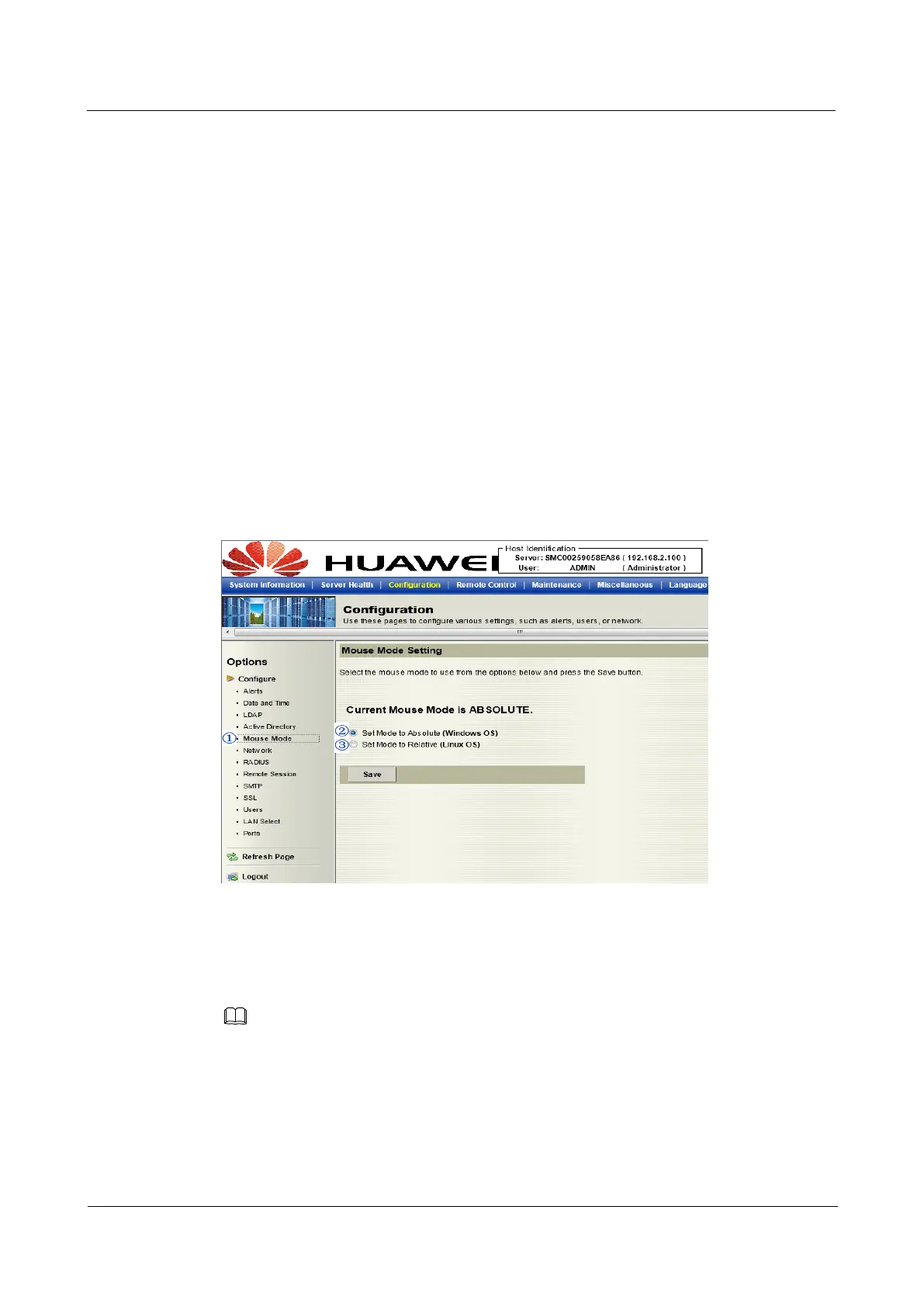2 Configuring the IPMI Settings
Huawei Proprietary and Confidential
Copyright © Huawei Technologies Co., Ltd
18
1. Active Directory: Click this item and check the Enable box on the previous page to
configure Active Directory settings.
2. Check the Enable box to Eable Active Directory Authentication.
3. User Domain Name: This item allows the user to enter the user domain name.
4. Time Out: This item displays the Time-out settings.
5. Domain Controller Server Addresses 1~3: These items allow the user to enter the IP
addresses for the Domain Controller Servers 1~3.
6. Default Active Directory Certificate : This item displays the information of the default
active directory certificate.
7. Upload New Default Active Directory Certificate : Click Browse to select and upload
the new default active directory certificate.
After the required information is entered, click Save to save the information you've entered or
click Cancel to cancel it.
2.4.6 Configuration - Mouse Mode
This feature allows the user to configure mouse mode settings. When you click Mouse Mode
in the Options window, the following screen will display.
1. Mouse Mode: Click this item to configure the mouse mode settings.
2. Set Mode to Absolute: Check this radio button to use the Absolute mode for the
Windows OS. (This is the default setting.)
3. Set Mode to Relative: Check this radio button to use the Relative mode for the
Linux/Unix OS.
IPMI is an OS-independent platform, and KVM support is an added feature for IPMI. For your mouse to
function properly, please configure the Mouse Mode settings (above) according to your OS type.
2.4.7 Configuration - Network Settings
This feature allows you to configure network settings. When you click Network in the
Options window, the following screen will display.
NOTE
User Guide
Issue 04 (2014-09-15)
RH2488 V2 BMC
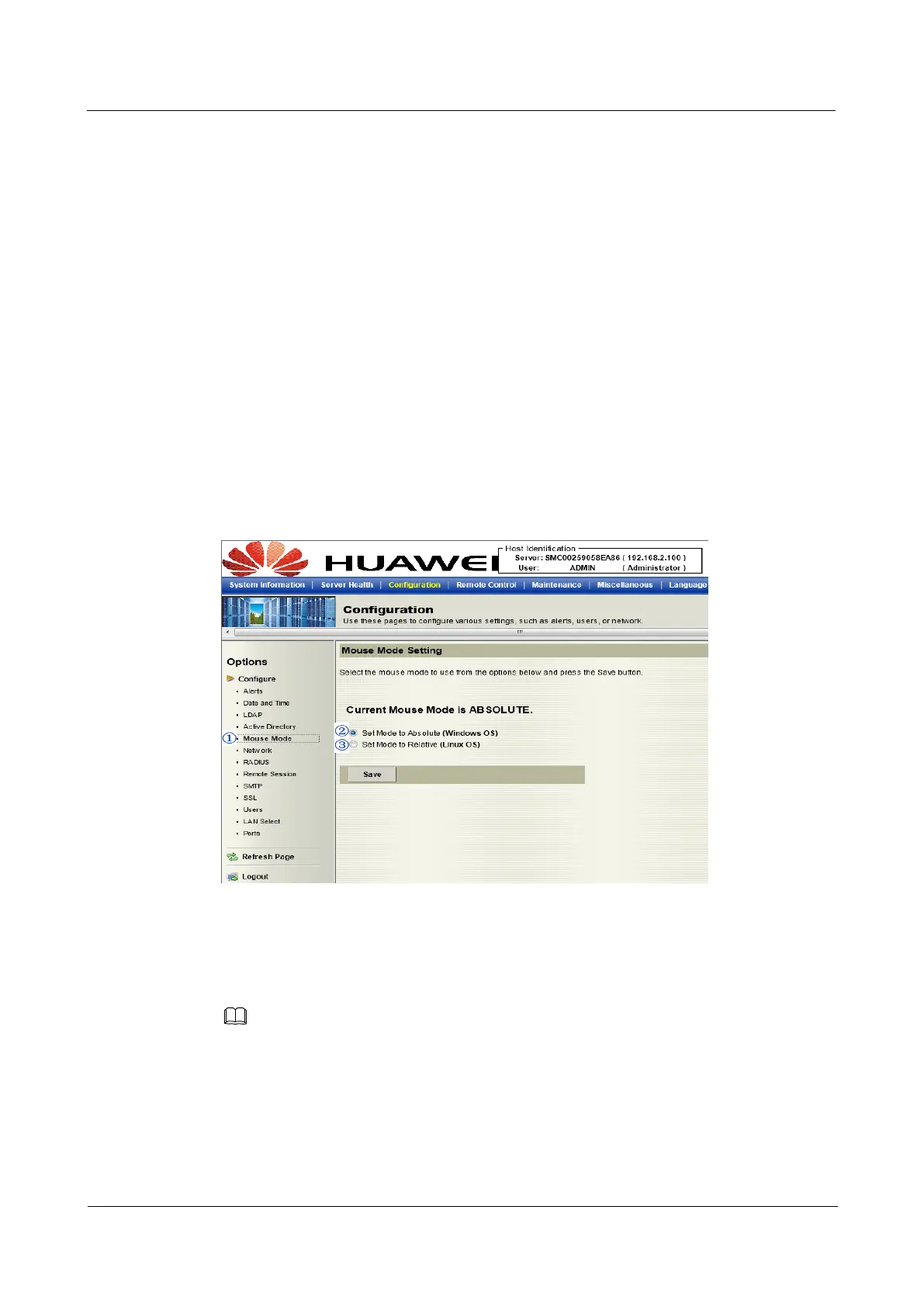 Loading...
Loading...