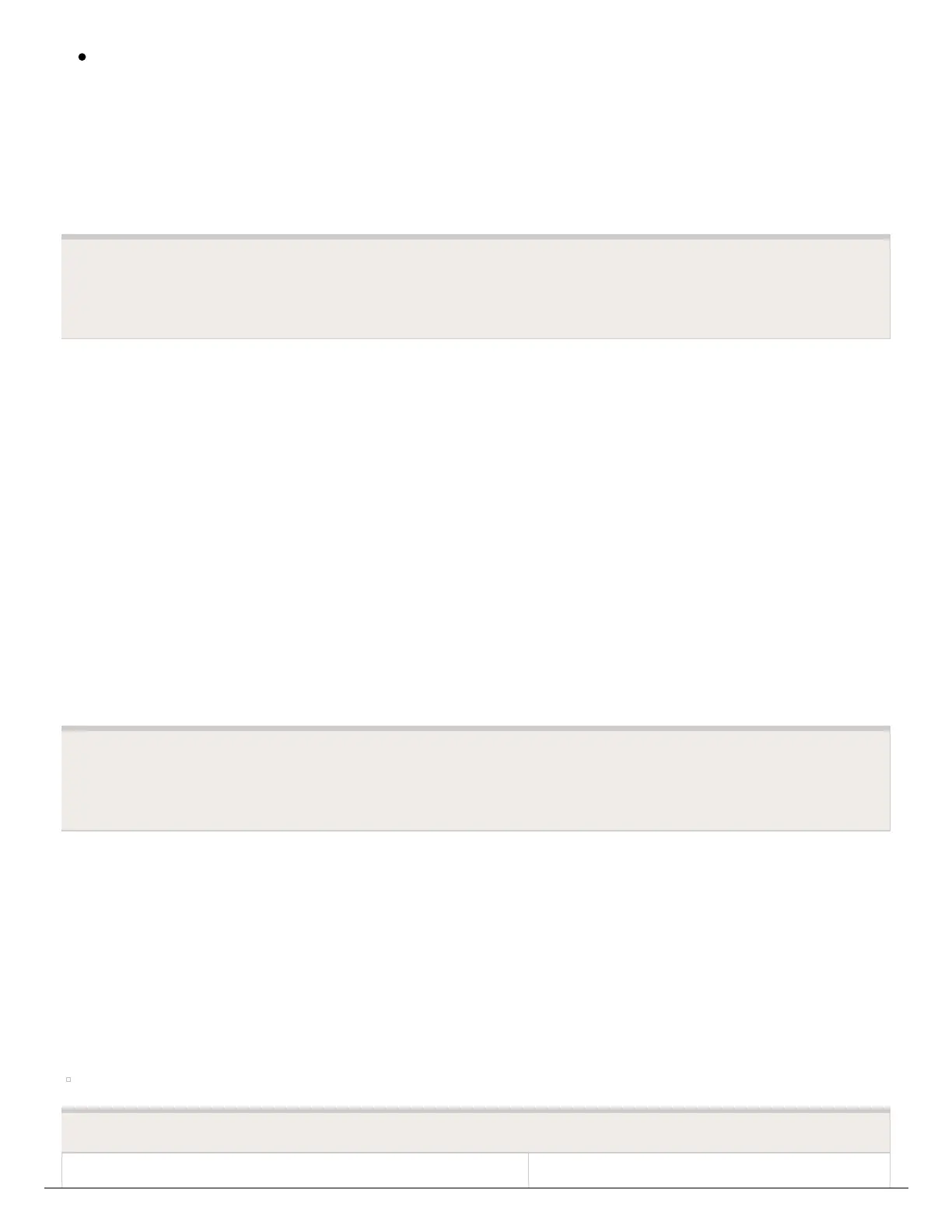Network Test Button
All settings on this page are provided to the controller by your wireless router when it first
connects via a protocol, known as DHCP. If any of these settings appear incorrect please
change them in your wireless router.
Test Network
Once the controller has successfully connected to your wireless router the Test Network
button can be used to test network connectivity for troubleshooting purposes. The network
test will verify connectivity to 4 destinations.
Checking WiFi Performs a ping test to the Gateway address listed in the Network Status screen. If this test
fails, check that you don’t have MAC address filtering enabled on your router.
Checking DNS Performs a ping test to the DNS address listed in the Network Status screen. If this test fails,
check that the DNS address is correct – if it is wrong then correct the DNS address under DHCP Settings on
your wireless router. It is possible that this test may fail if the DNS server doesn’t accept ping requests which do
not indicate an issue.
Checking Internet Performs a ping test to the Google server at IP address 8.8.8.8. This is a well-known server
which accepts ping requests on the internet. If this test fails then it indicates an issue with the internet
configuration of your wireless router.
Checking Hydrawise Performs a ping test to the Hydrawise servers. If this test fails then it may indicate an
issue with the internet configuration of your wireless router.
Checking Connection Status
The controller will show different status messages while connecting to your wireless router.
1. Click on SETTINGS.
2. Next, click on WIRELESS.
STATUS DESCRIPTION
Controller is currently scanning for local

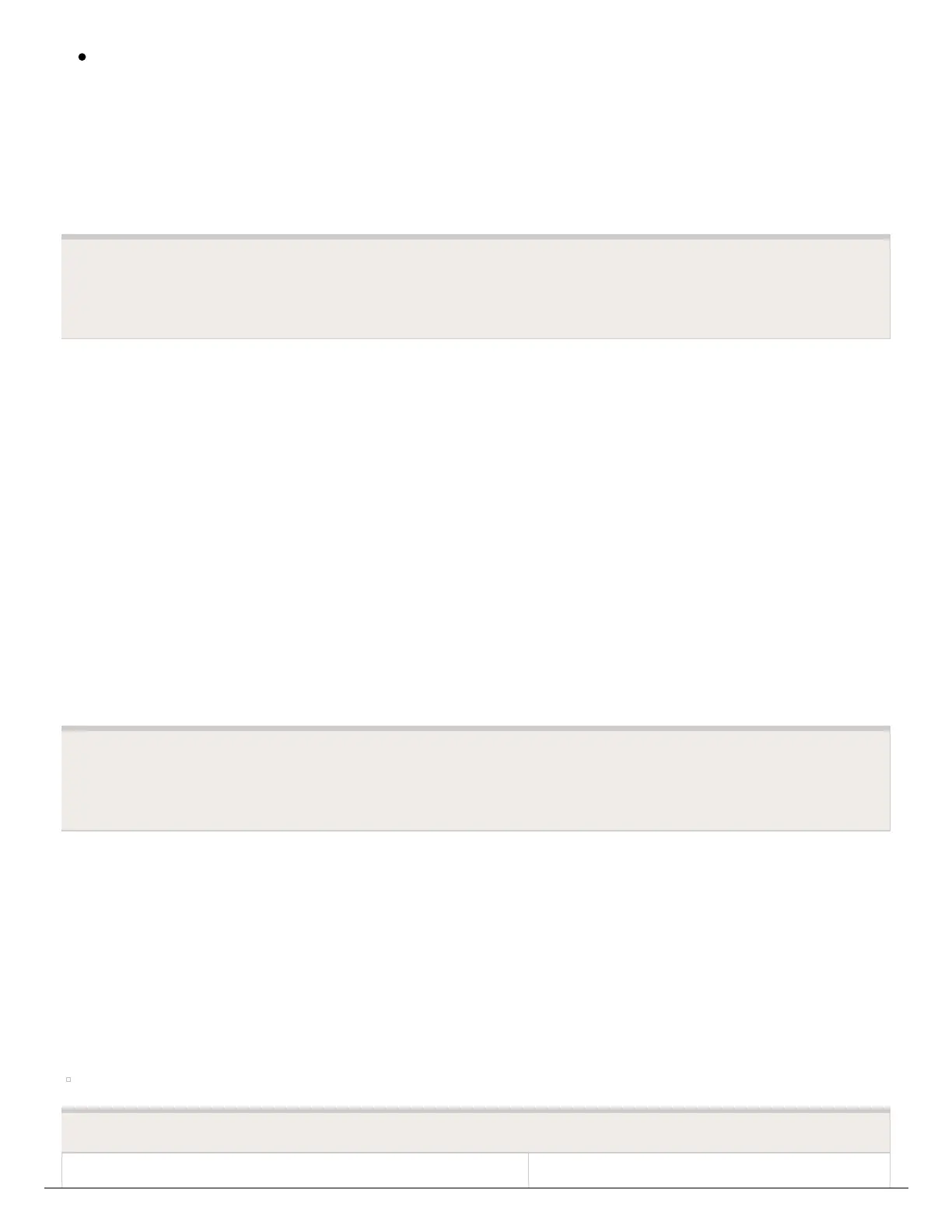 Loading...
Loading...