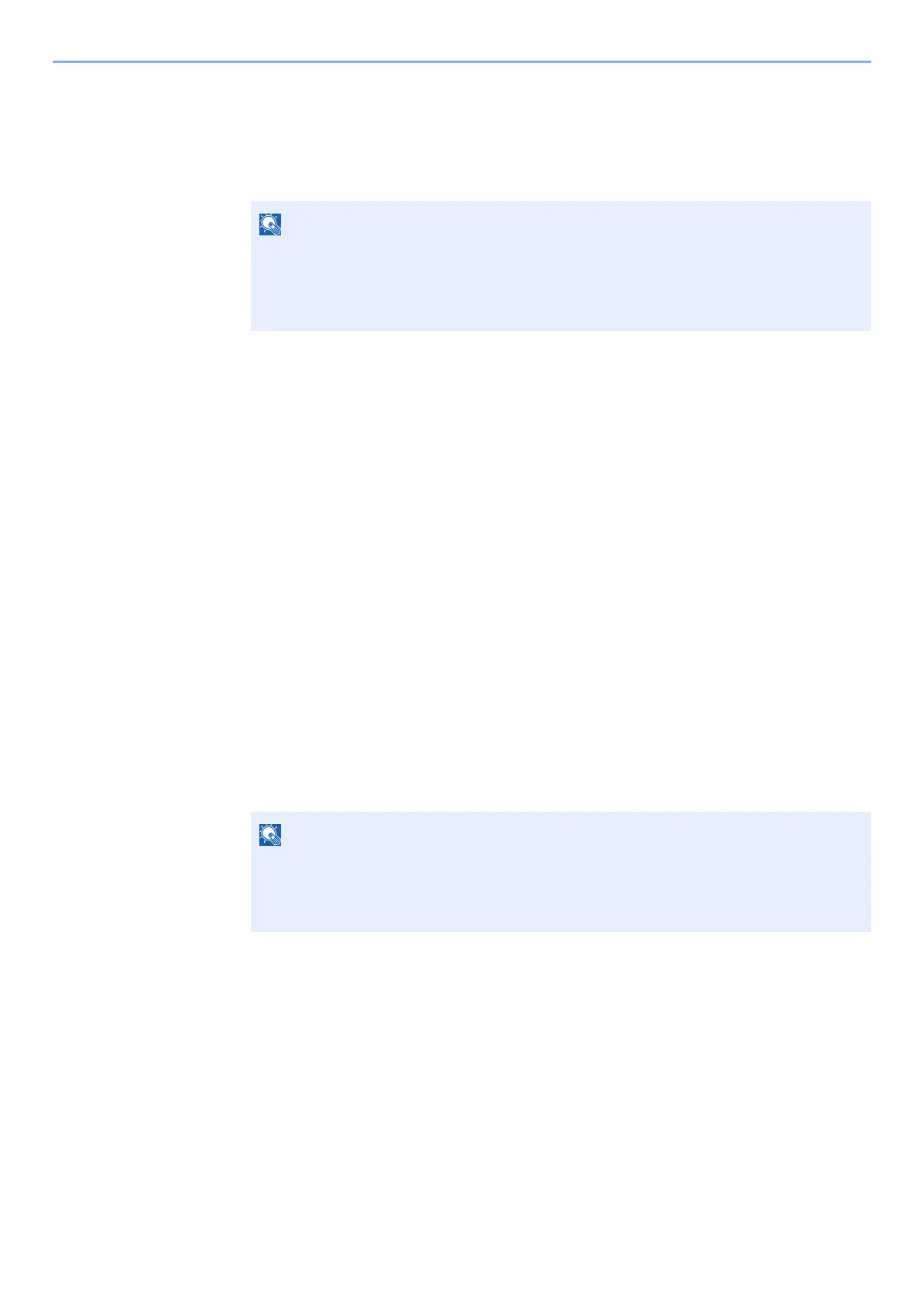4-15
Printing from PC > Printing Data Saved in the Printer
2
Delete the document.
1 Select the document to delete, and [Select] > [OK] key.
The file is selected. A checkmark will be placed on the right of the selected file.
Select the checkmarked file and select [Select] again to cancel the selection.
2 [▲] [] key > [Delete] > [OK] key > [Yes]
The document is deleted.
Printing Document from Proof and Hold Box
The Proof and Hold feature produces only a single proof print of multiple-print job and holds printing of the remaining
copies. Printing a multiple-print job in Proof and Hold using the printer driver allows only a single copy to be printed while
maintaining the document data in the Job Box. To continue to print the remaining copies, use the operation panel. You
can change the number of copies to print.
1
Display the screen.
1 [Document Box/USB] key > [▲] [] key > [Job Box] > [OK] key > [▲] [] key >
[Quick/Proof] > [OK] key
2 Select the creator of the document, and select the [OK] key.
2
Print the document.
1 Select the document to print, and [Select] > [OK] key.
The file is selected. A checkmark will be placed on the right of the selected file.
Select the checkmarked file and select [Select] again to cancel the selection.
2 [▲] [] key > [Print] > [OK] key
3 Specify the number of copies to print as desired, and the [OK] key > [Yes].
Printing starts.
Select [Menu] to perform the following operations.
• [Select All]: Select all files.
• [Clear All]: Cancel all the file selections.
• [Detail]: Display the details for the selected document.
Select [Menu] to perform the following operations.
•[Select All]: Select all files.
•[Clear All]: Cancel all the file selections.
•[Detail]: Display the details for the selected document.

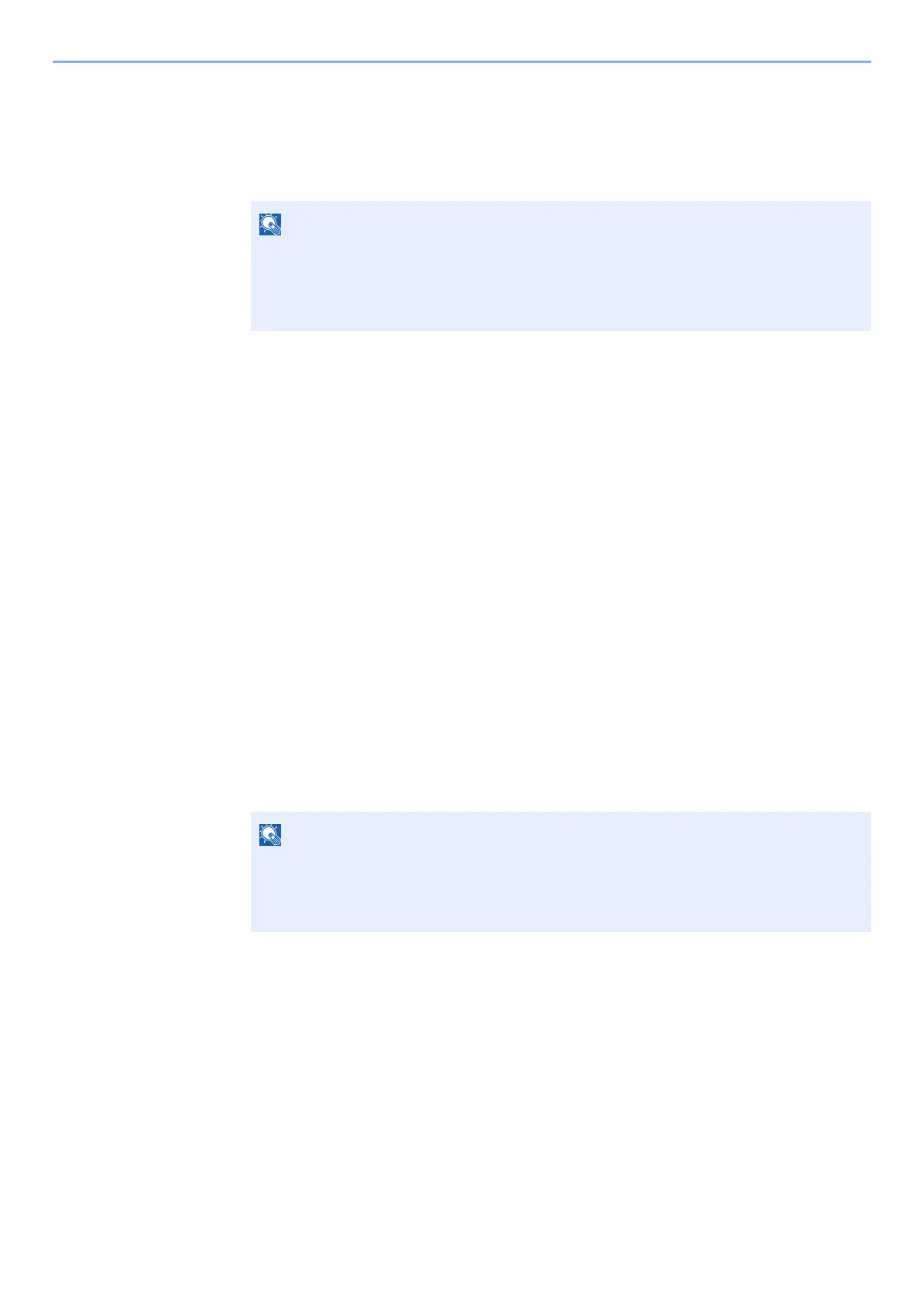 Loading...
Loading...