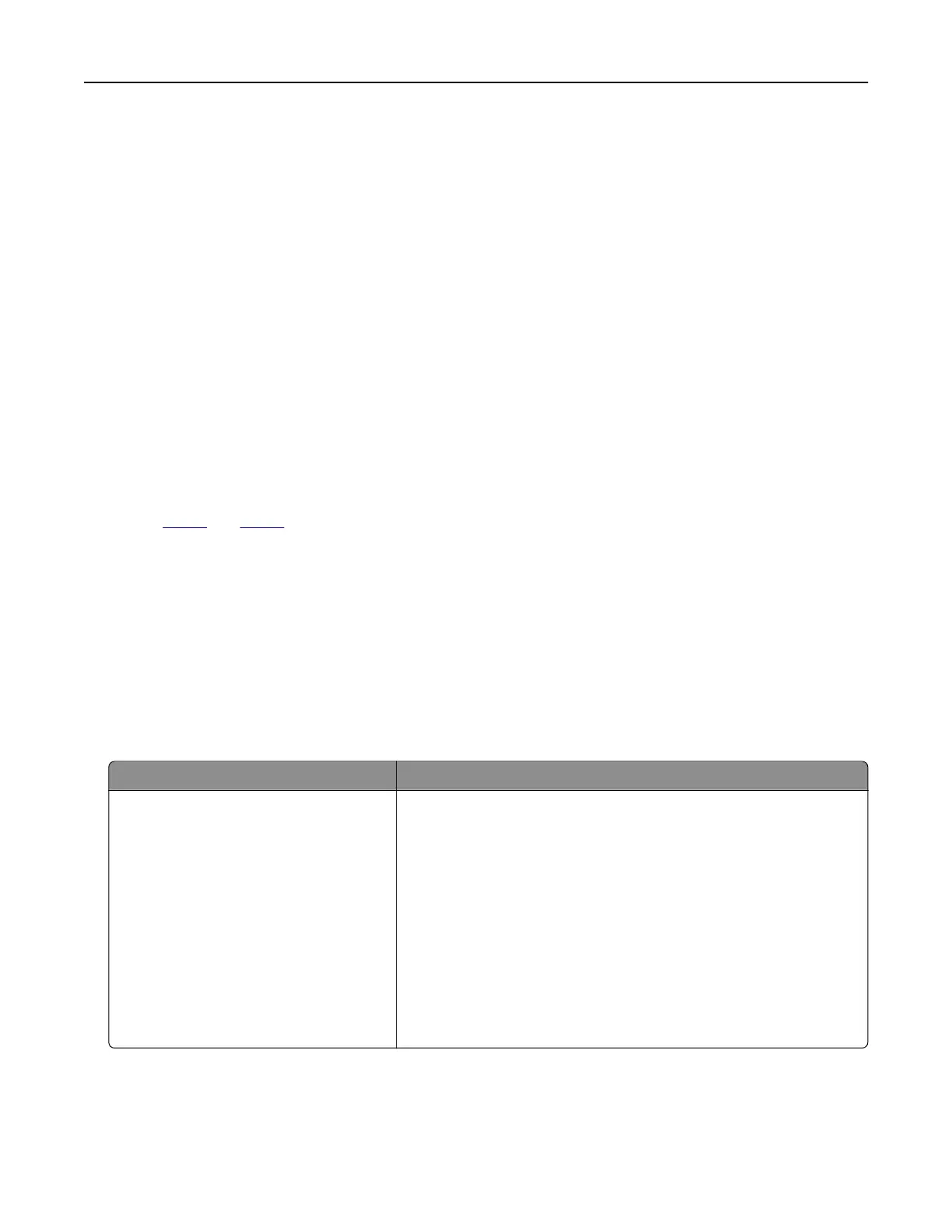Adjusting ADF registration
1 From the control panel, navigate to:
Settings > Device > Maintenance > Config Menu > Scanner Configuration > Scanner Manual Registration
2 To uch Print Quick Test.
3 Place the Print Quick Test page on the ADF tray.
4 Tou ch Front ADF Registration or Rear ADF Registration.
Notes:
• To align Front ADF Registration, place the test page faceup, short edge first into the ADF.
• To align Rear ADF Registration, place the test page facedown, short edge first into the ADF.
5 Tou ch Copy Quick Test.
6 Compare the Copy Quick Test page with the original document.
Note: If the margins of the test page are dierent from the original document, then adjust Horizontal
Adjust and Top Margin.
7 Repeat step 5 and step 6 until the margins of the Copy Quick Test page closely match the original document.
Color quality problems
Modifying the colors in printed output
1 From the home screen, touch Settings > Print > Quality > Advanced Imaging > Color Correction.
2 In the Color Correction menu, touch Manual > Color Correction Content.
3 Choose the appropriate color conversion setting.
Object type Color conversion tables
RGB Image
RGB Text
RGB Graphics
• Vivid—Produces brighter, more saturated colors and may be
applied to all incoming color formats.
• sRGB Display—Produces an output that approximates the colors
shown on a computer monitor. Black toner usage is optimized for
printing photographs.
• Display‑True Black—Produces an output that approximates the
colors shown on a computer monitor. This setting uses only black
toner to create all levels of neutral gray.
• sRGB Vivid—Provides an increased color saturation for the sRGB
Display color correction. Black toner usage is optimized for
printing business graphics.
• O
Troubleshoot a problem 225

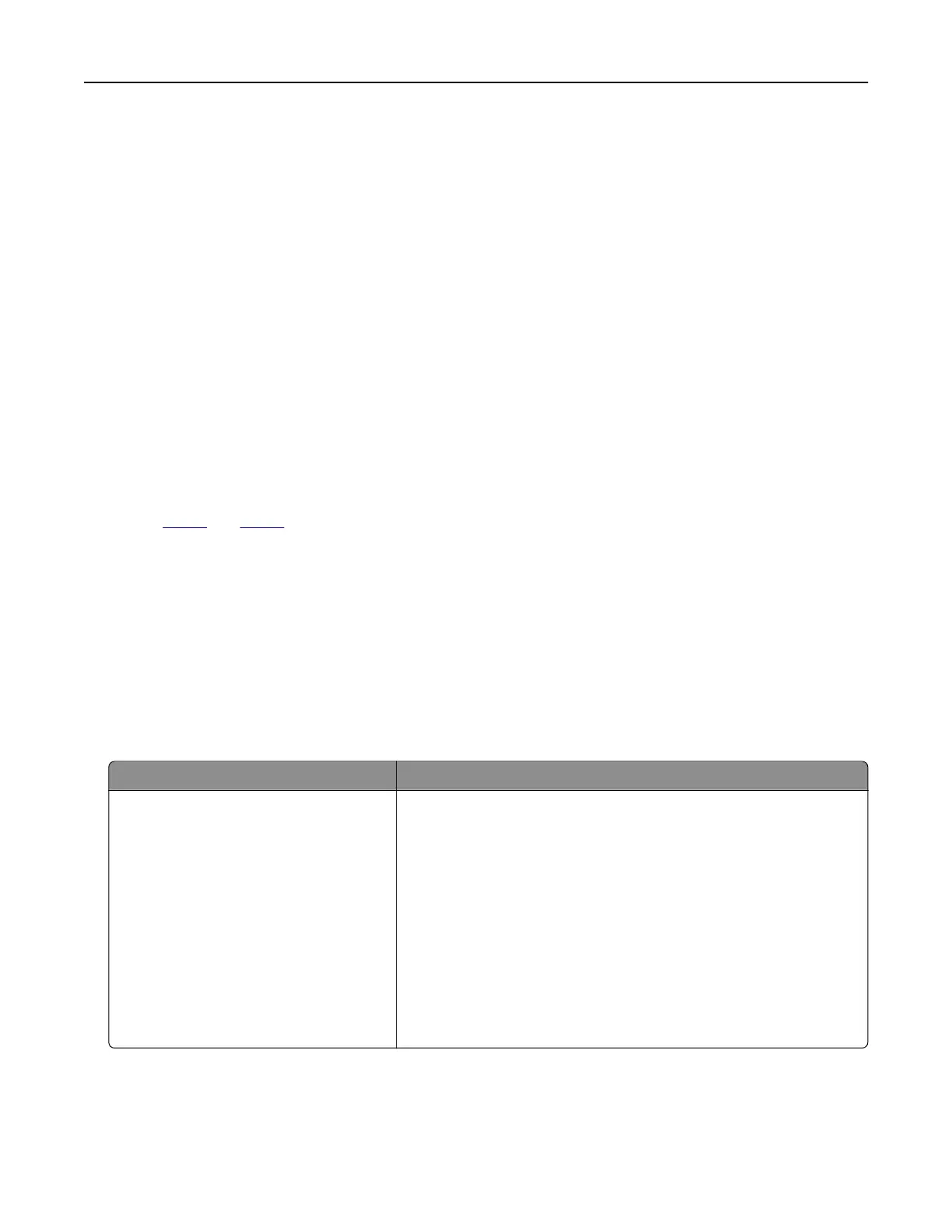 Loading...
Loading...