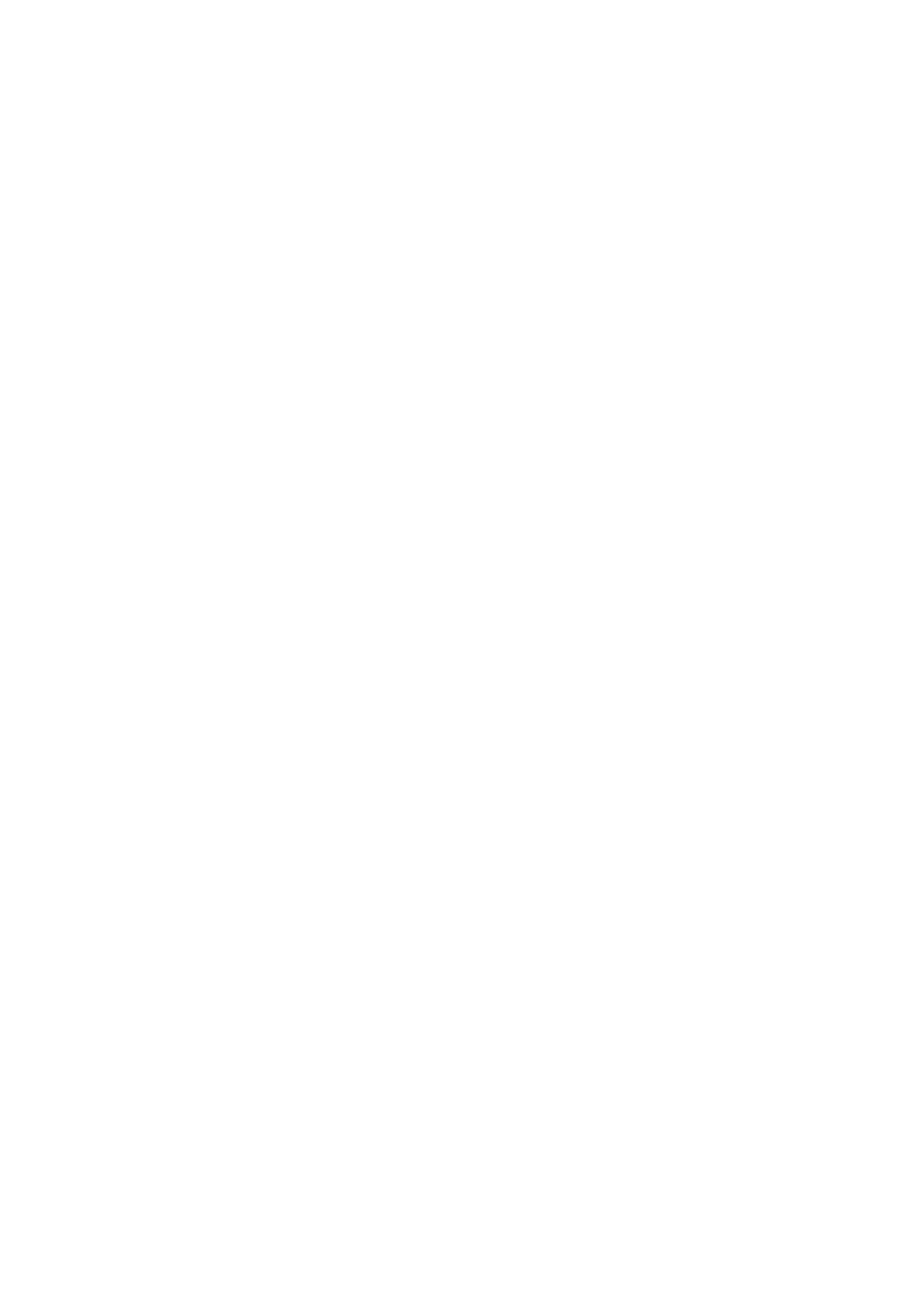9-4 Comments and Body Marks
b) Rotate the multifunctional knob to view the comments one by one
c) Press the knob again to add the selected item onto the image (comment
added in an editable state)
d) Rotate the multifunctional knob to search for the next part, and press the
knob again to add the second part of the combined comment.
e) Repeat procedures to add other parts of a combined comment.
f) Press <Set> to complete the comment.
Adding an arrow
You can add an arrow to a location where you want to pay attention.
(1) Press <F12> (Arrow) key, and an arrow will appear at the default position.
(2) Adjust the arrow
h Adjust the position and orientation of the arrow: roll the trackball to the
desired position and use the multifunctional knob to change the orientation
in 15° increments.
h Click the [Arrow Size] item on the soft menu to change the arrow size.
(3) Press <Set> or <Enter> to anchor the arrow position, and then the arrow turns
yellow.
(4) Repeat the above steps to add more arrows if necessary.
(5) Press <F12> (Arrow) key, <Esc> or to exit the arrow comment status.
Tracing
(3) In comment status, tap [Trace] on the touch screen to activate the trace function.
The current image is also displayed on the touch screen.
(4) Control Panel operation:
d) Roll the trackball to the desired position and press <Set> to confirm the start
point.
e) Roll the trackball to move the cursor along the edge of the desired region
and trace the outline of the region.
h Rotate the <Angle> knob counter-clockwise to cancel 1 pixel of trace.
h Rotate the <Angle> knob clockwise to restore 1 pixel of trace.
h Short press <Clear> to clear last trace. Long press <Clear> to delete all
tracing.
f) Press <Set> to finish tracing.
Touch screen operation:
d) Trace around the ROI by touching the touch screen image with your finger.
e) Remove your finger to finish tracing.
h [Clear]: touch to delete traces in reverse order one by one.
h [Clear All]: touch to delete all traces.
f) Click [Exit] to exit tracing.
9.1.4 Moving Comments
1. Move the cursor onto the comment that needs to be moved. Press <Set> to select it,
and a highlighted box appears around the comment.
2. Roll the trackball to move the comment to the new position.
3. Press the <Set> key to anchor the comment in the new position, and the comment-
moving operation is complete.

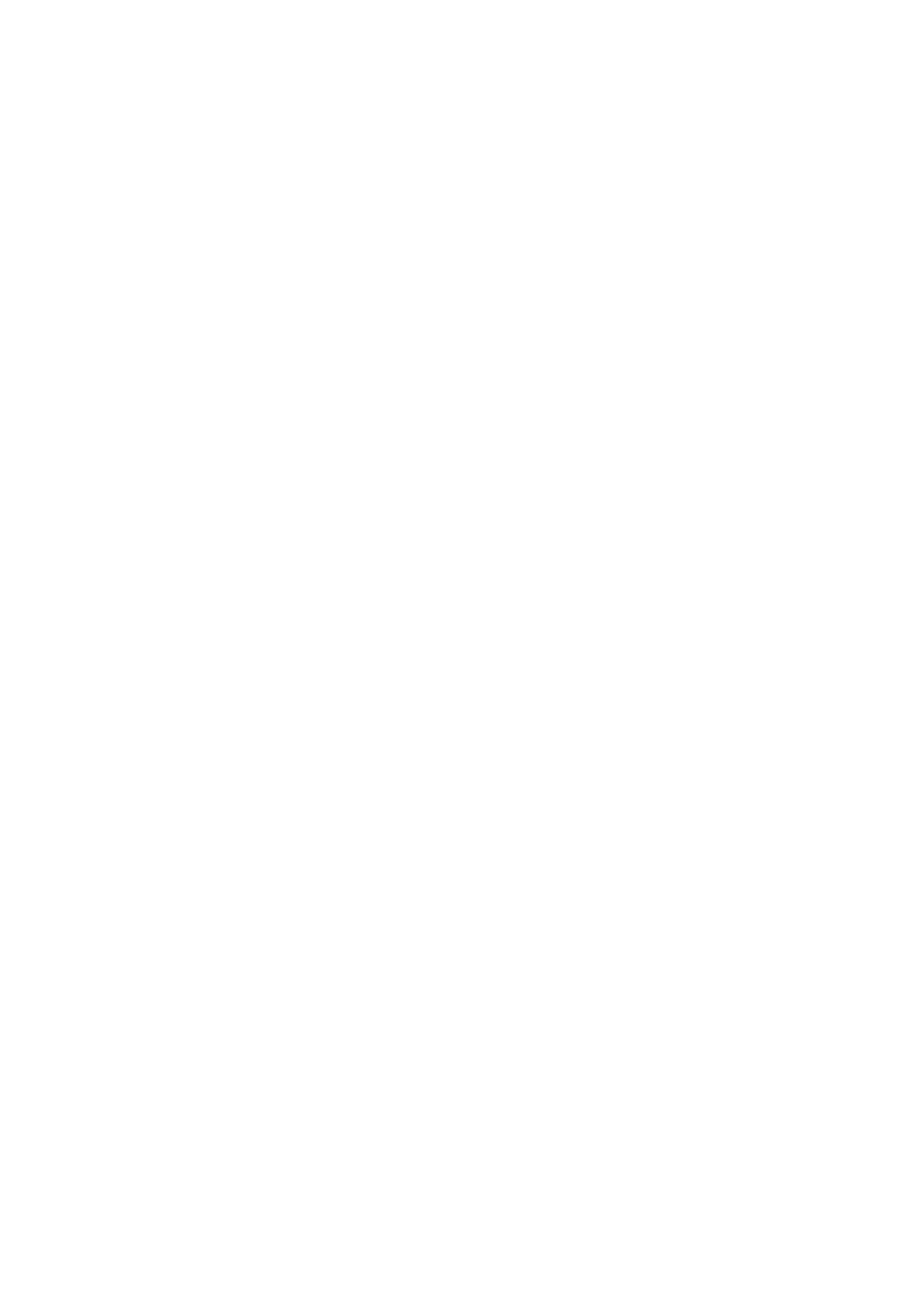 Loading...
Loading...