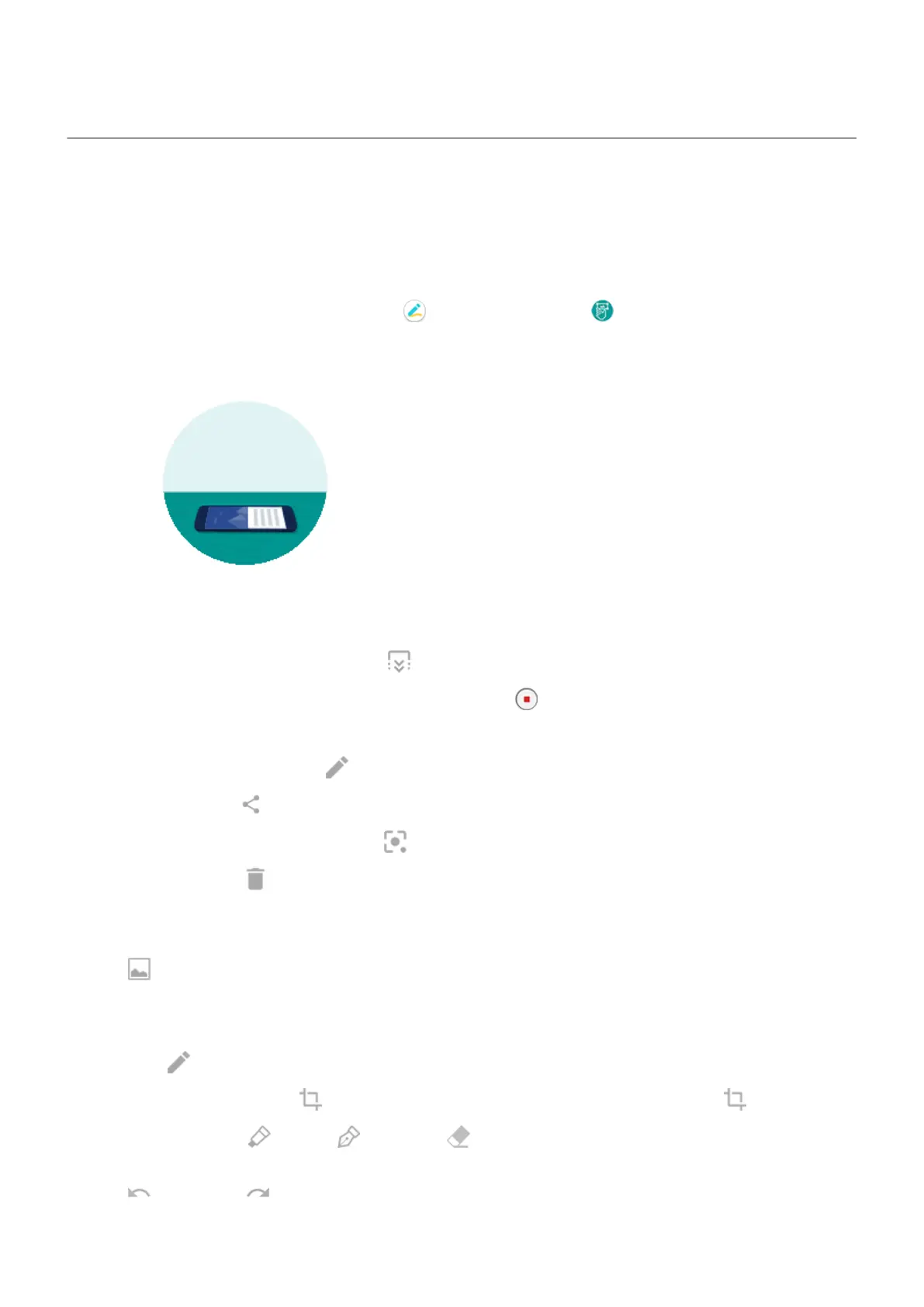Take screenshots
Take a screenshot
1. Do one of the following:
•
When you’re using the stylus, tap the stylus menu, then tap .
•
Touch & hold three fingers on the screen. (If this doesn't work, turn Three finger screenshot on.)
•
Press & hold the Power button, then touch Screenshot.
2.
To scroll and capture more content, tap .
To stop scrolling before the end of the page, tap STOP or .
3. Do any of the following:
•
To edit the screenshot, tap .
•
To share it, tap .
•
To analyze it with Google Lens, tap .
•
To delete it, tap .
•
For more time to review it before taking an action, tap the thumbnail to open the screenshot.
•
To open the screenshot after the thumbnail disappears, swipe the status bar down and touch the
notification.
Edit screenshots
If you tapped after taking the screenshot, you have these options:
•
To crop the screenshot, tap . To switch between standard, circular, or freeform, tap again.
•
To change tools, tap to draw, to write, or to erase. Tap the icon again to adjust related
options, like stroke thickness, color, and pattern.
•
Tap to undo and to redo a change.
•
Tap Done > Discard to close without saving, or tap Done > Save.
Learn the basics : Capture your screen
42

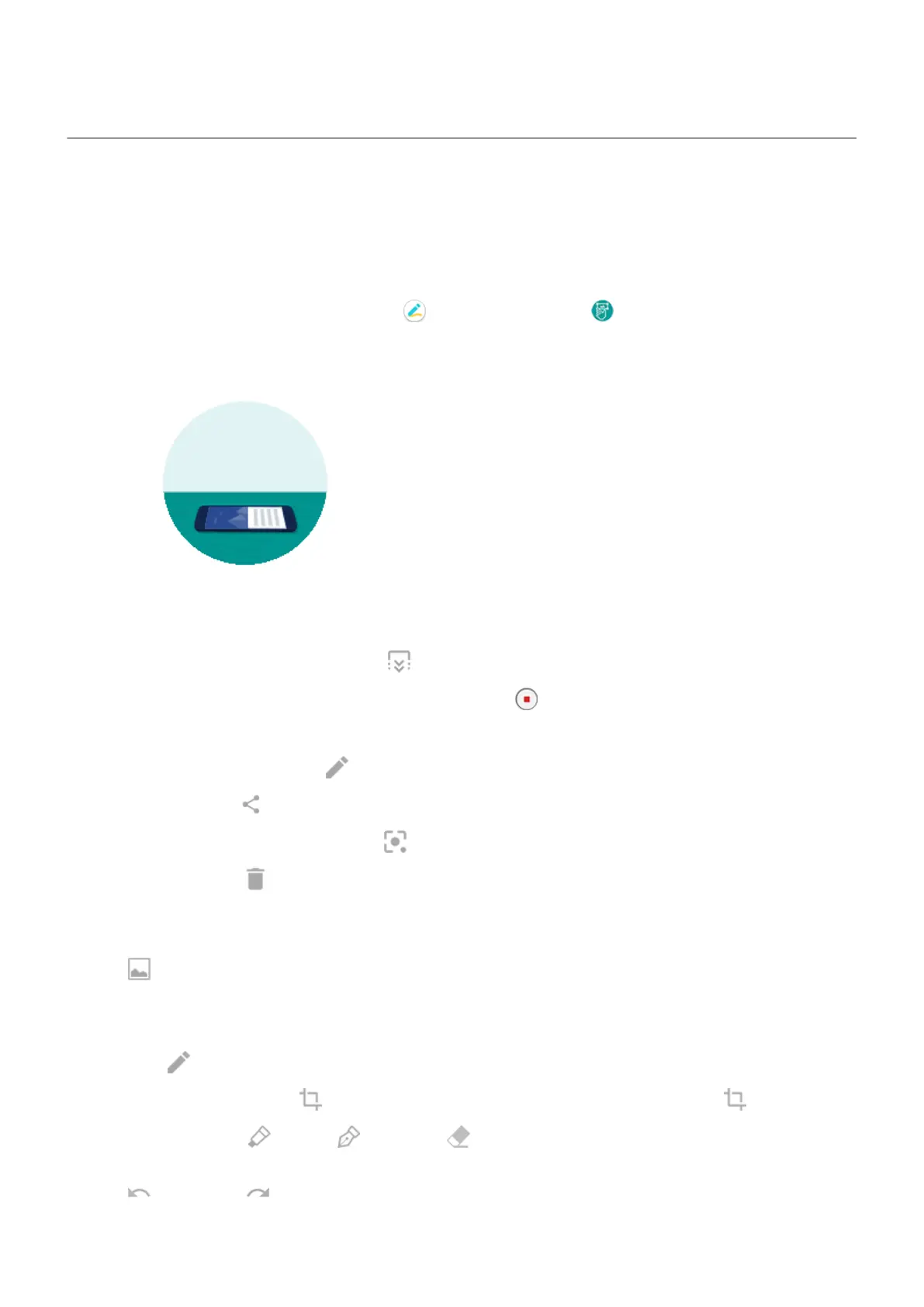 Loading...
Loading...