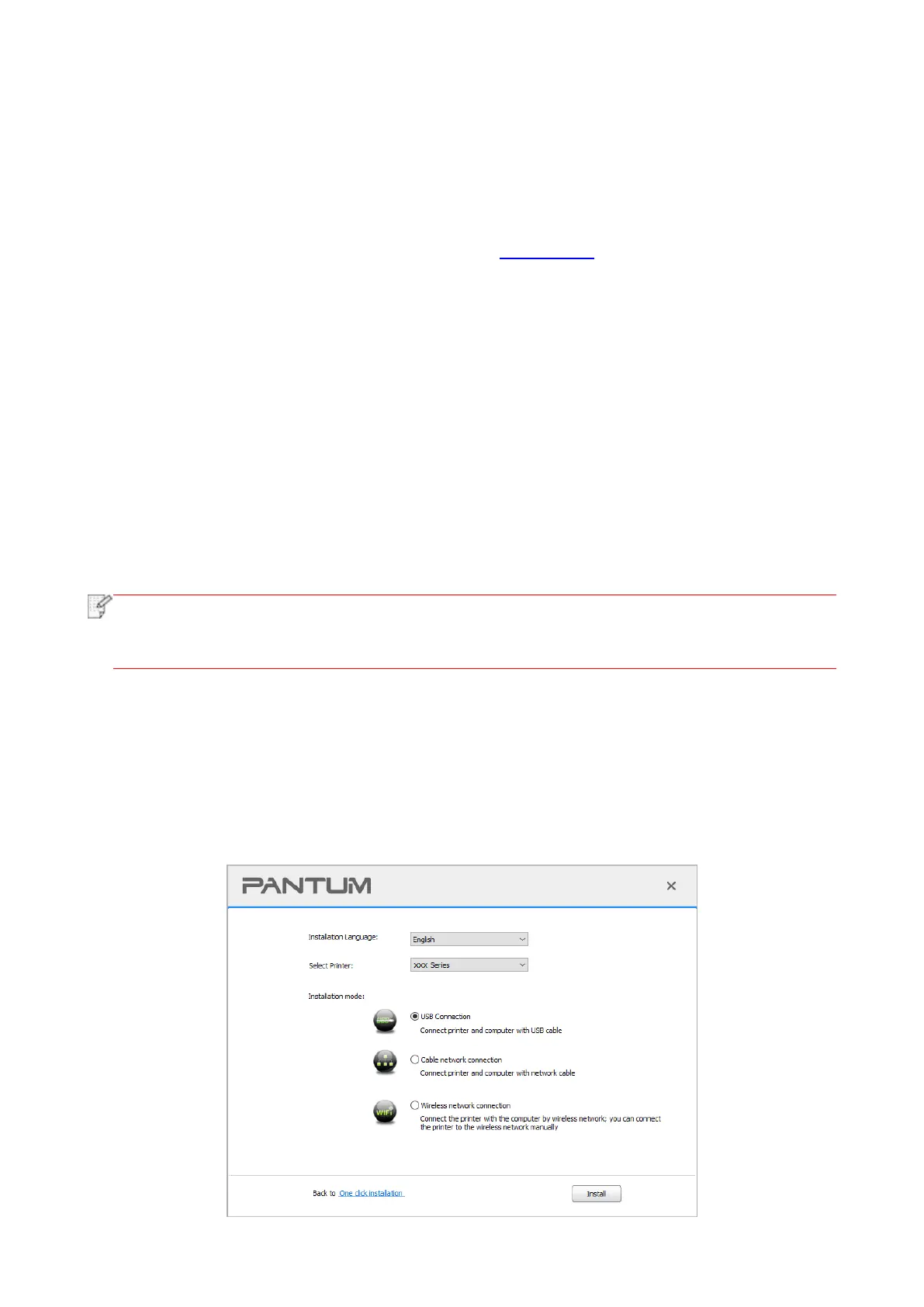33
8. After the installation, click "Print &Test Page" button. If your printer prints the test page
successfully, it means that you have installed the driver correctly.
3.1.2. More setup methods
3.1.2.1. More setup methods for Windows
• Before installing the drive, you need to learn about printer model by printing printer information
page out and check the product name (please refer to Section 11.4 for printing methods).
3.1.2.1.1. Installation via USB connection
1. Connect the printer to computer via USB cable, power the printer and computer on.
2. Place the attached installation CD in the computer CD-ROM:
• Windows XP system: automatically run the installation procedure.
• Windows 7/Vista/Server 2008 system: Pop up "Autoplay" interface, click “Setup.exe” to run the
installation procedure.
• Windows 8 system: When the " DVD RW driver" window pops up from the right top corner of
computer desktop, click anywhere in the pop-up window, then click "Setup.exe" to run the
installation procedure.
• Windows 10/11 system: When the "DVD RW driver" window pops up from the right top corner of
computer desktop, click anywhere in the window, then click "Setup.exe" to run the installation
procedure.
• Some computers may be unable to auto play the CD beacase of system configuration.
Please double click "Computer" icon, find "DVD RW driver", then double click "DVD RW
driver" to run the installation procedure.
3. Read and agree to the terms contained in the End User License Agreement and the Privacy
Policy, click the “Next” button in the lower right corner of the interface to enter the driver installation
interface.
4. Click on “More setup methods” at the bottom of the setup interface for access.
5. Please select installation language and printer model.
6. Select "Connect via USB" and click on "Install".

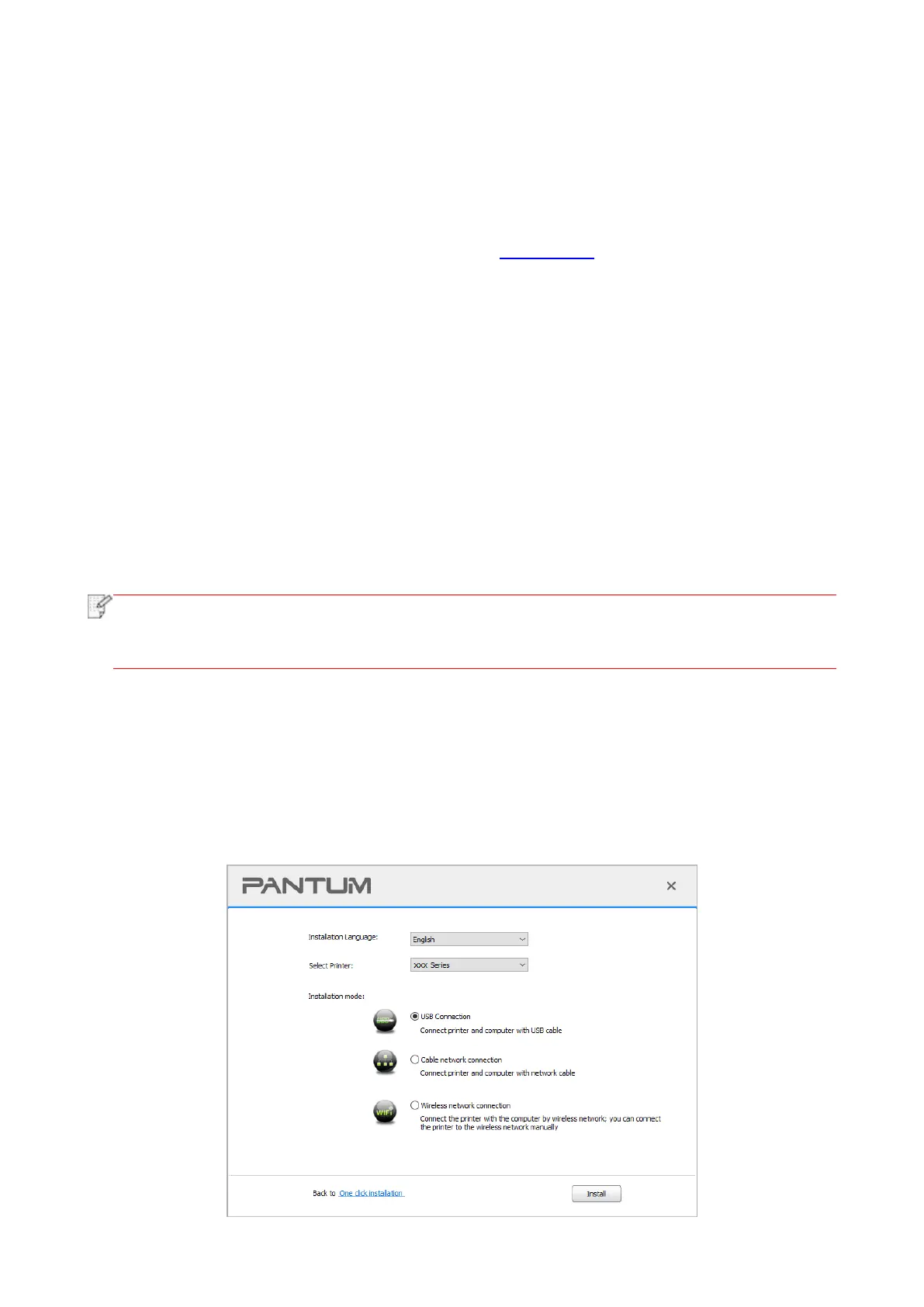 Loading...
Loading...