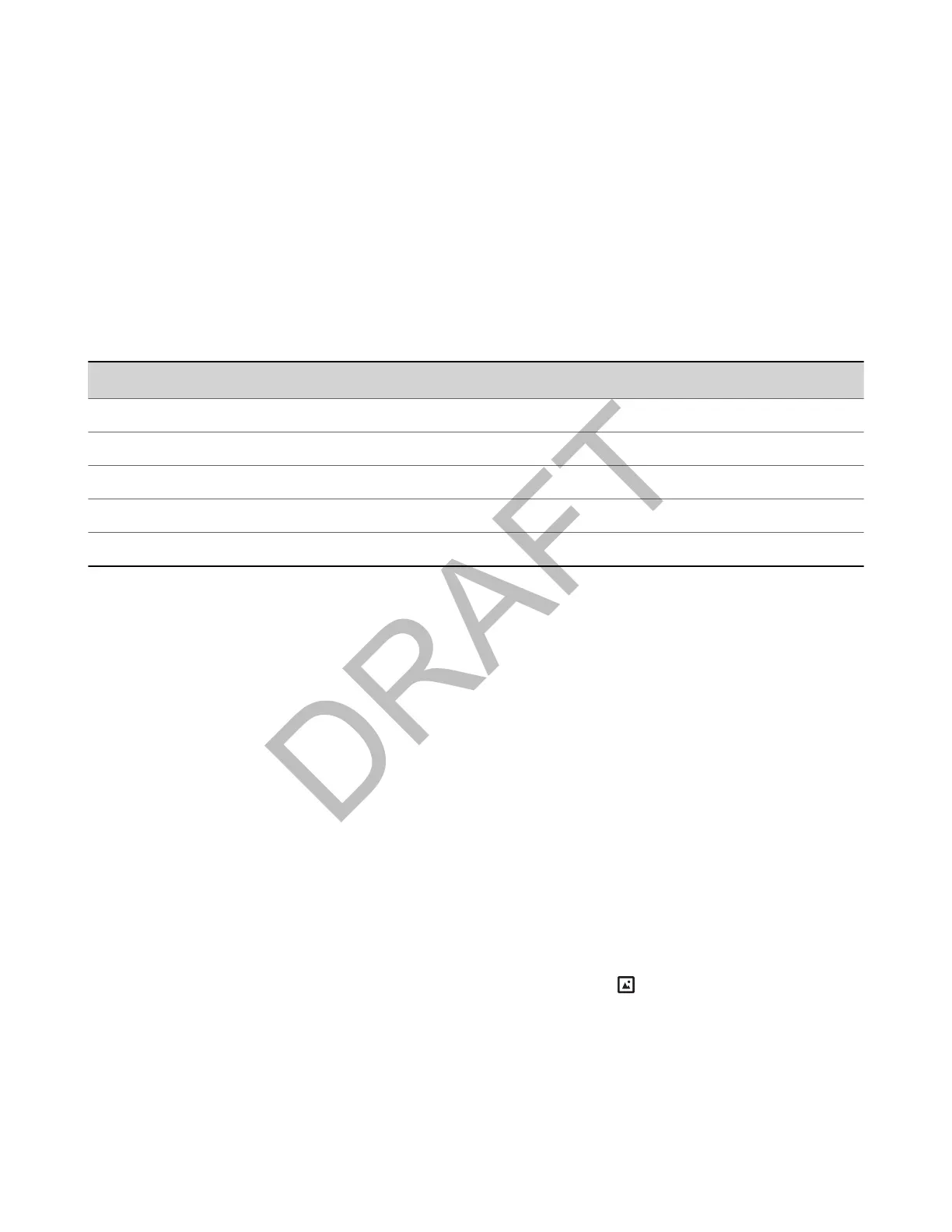7 Choose your picture file and select Open.
8 Select Save.
The phone adds the file to the list of available backgrounds.
9 Go to Settings > Basic > Preferences.
10 Select Background and select a background image.
The image displays as your background.
Supported Sizes and Formats for Background Pictures
When adding background images, be sure to use a supported size and image format.
Optimal Background Image Sizes for Edge E Series Phones
Edge E Series Optimal Background Image Size
Edge E100 320×240 pixels
Edge E220 320×240 pixels
Edge E300 320×240 pixels
Edge E400 320×240 pixels
Edge E500 800×480 pixels
Edge E Series phones support the following formats for background images:
• .bmp
• .jpg
• .jpeg
• .jpe
• .jfif
• .png
Use a USB Flash Drive to Add a Background
You can add personal photos as your background using a USB drive.
Note:
If your phone doesn’t detect the USB device when you insert it into the USB port, the USB port on your phone may
b
e disabled. Contact your system administrator for assistance using the USB port.
Task
1 Put your photos to the root folder of a USB flash drive.
2 Attach the USB flash drive to the USB port on your phone.
3 Navigate to Settings > Features > Removable Storage Media > Picture Frame.
Your pictures display one-by-one.
4 Use the arrow keys to find the picture you need and then select Set Background
.
The picture you selected is displayed on the Home and Lines screens.
Use Your Phone as a Digital Picture Frame
You can use the Picture Frame feature on your phone to view pictures stored on your USB flash drive at any time without
s
etting up a screen saver.
You can display your pictures as thumbnails, as a slide show, or a single picture.
Task
114
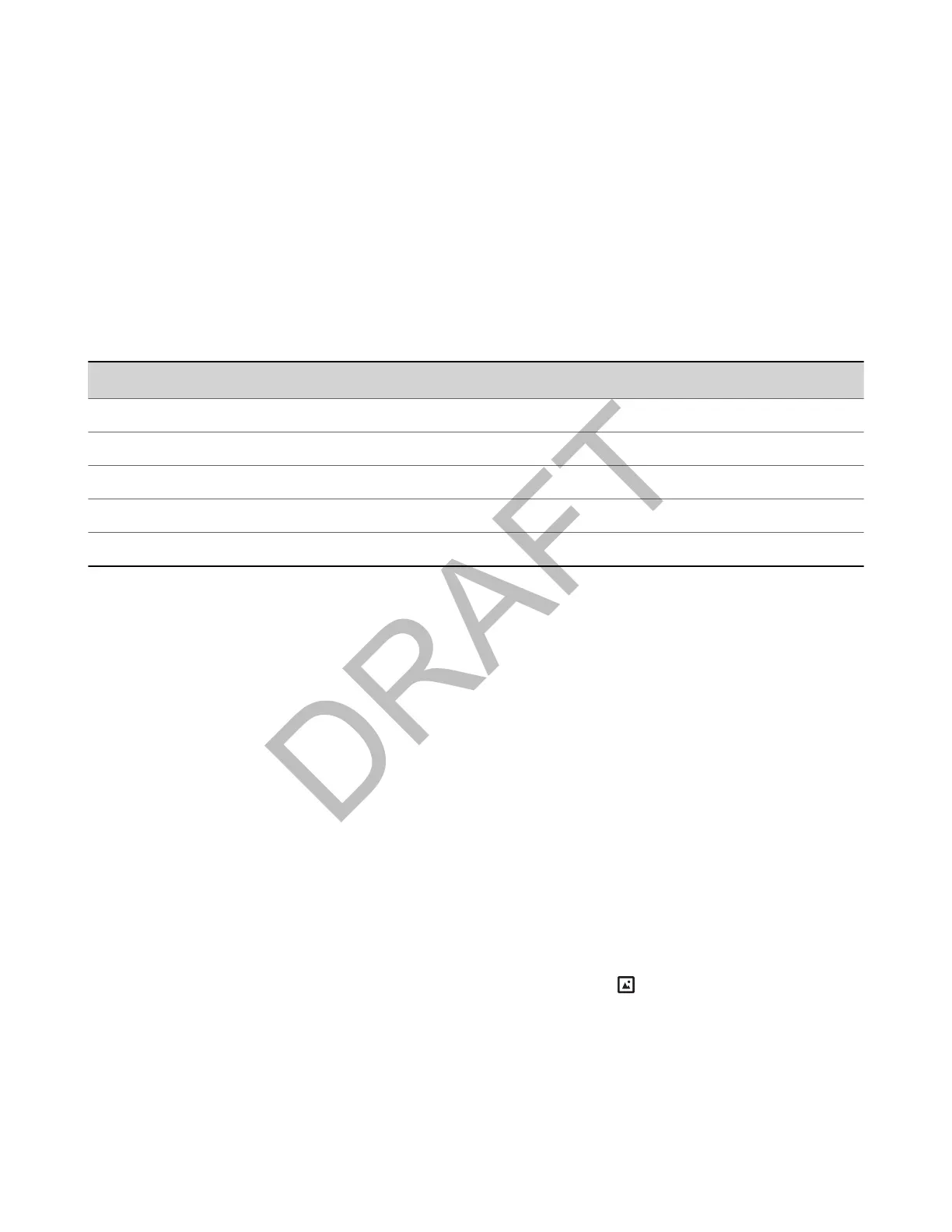 Loading...
Loading...