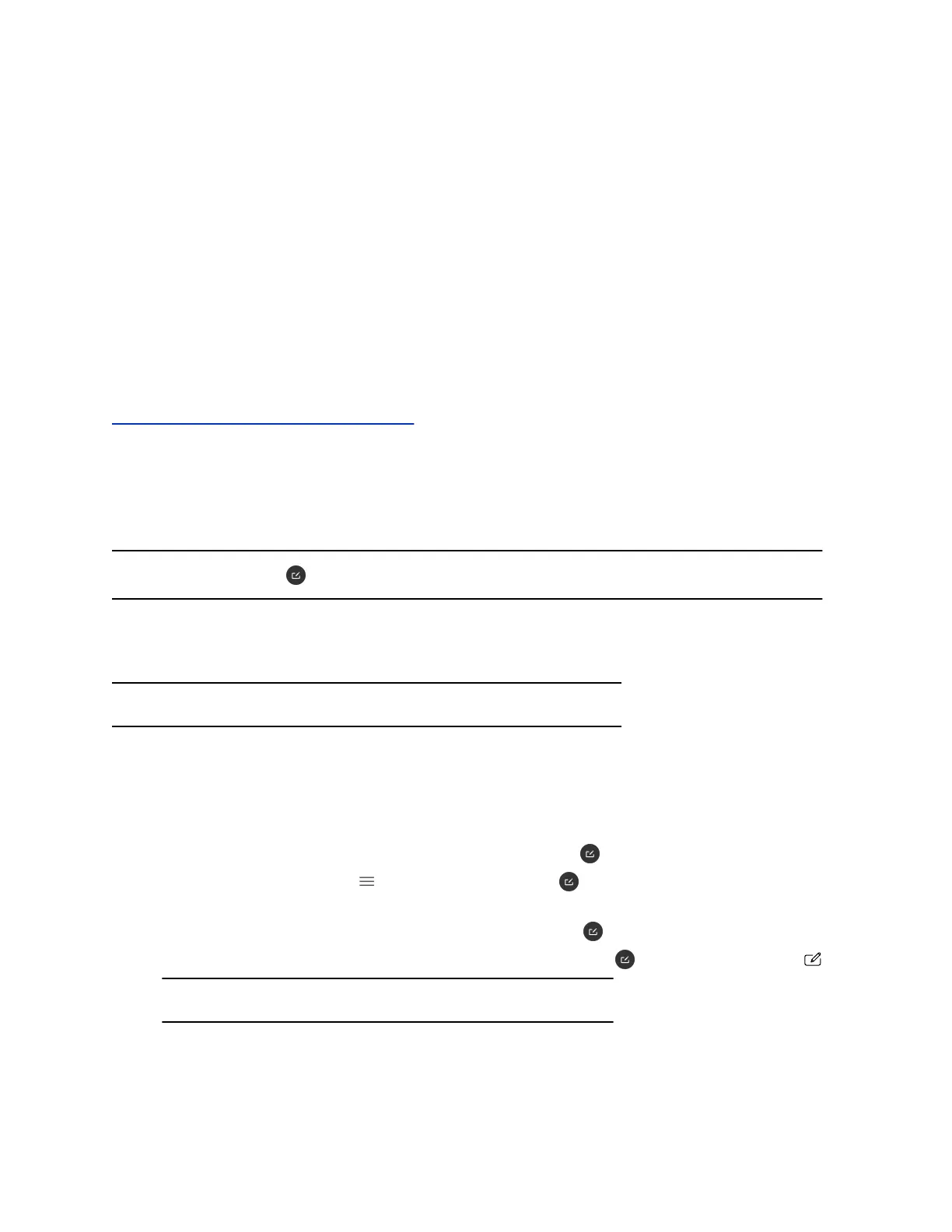3. Begin casting from your AirPlay- or Miracast-certified device.
For casting information for your device, refer to the product documentation.
4. If prompted, enter the security code shown on the Home screen.
Share Content Using an HDMI Connection
Share content from your device through an HDMI connection. This method doesn’t require you to connect
using a wireless service.
Procedure
» Connect your device to the video system’s HDMI input port.
Your HDMI content displays until you disconnect your device. If you restart the video system while
your device is connected, the HDMI content is still there following the reboot.
Related Links
Use Your System as a Computer Accessory on page 20
Sharing Content on a Blackboard or Whiteboard
Blackboards and whiteboards provide blank canvases to write on so you can share your ideas and
collaborate with others.
Note: The Blackboard button only displays if a mouse or touchscreen is connected to the system.
Add a Blackboard or Whiteboard
You can create a blackboard or whiteboard at any time.
Note: If the active board has no annotations, you can’t add a new board.
A limited number of blackboards or whiteboards are available. A prompt notifies you when you have
reached the limit.
Procedure
1. Do one of the following:
▪ Out of a call: On the Home screen, select Blackboard .
▪ In a call: Select Menu > Content > Blackboard .
2. To add another board, do one of the following:
▪ To add a blackboard: In the toolbar, select Blackboard .
▪ To add a whiteboard: In the toolbar, long press Blackboard and select Whiteboard .
Note: The default board type is whatever type you last selected.
Sharing Content
23

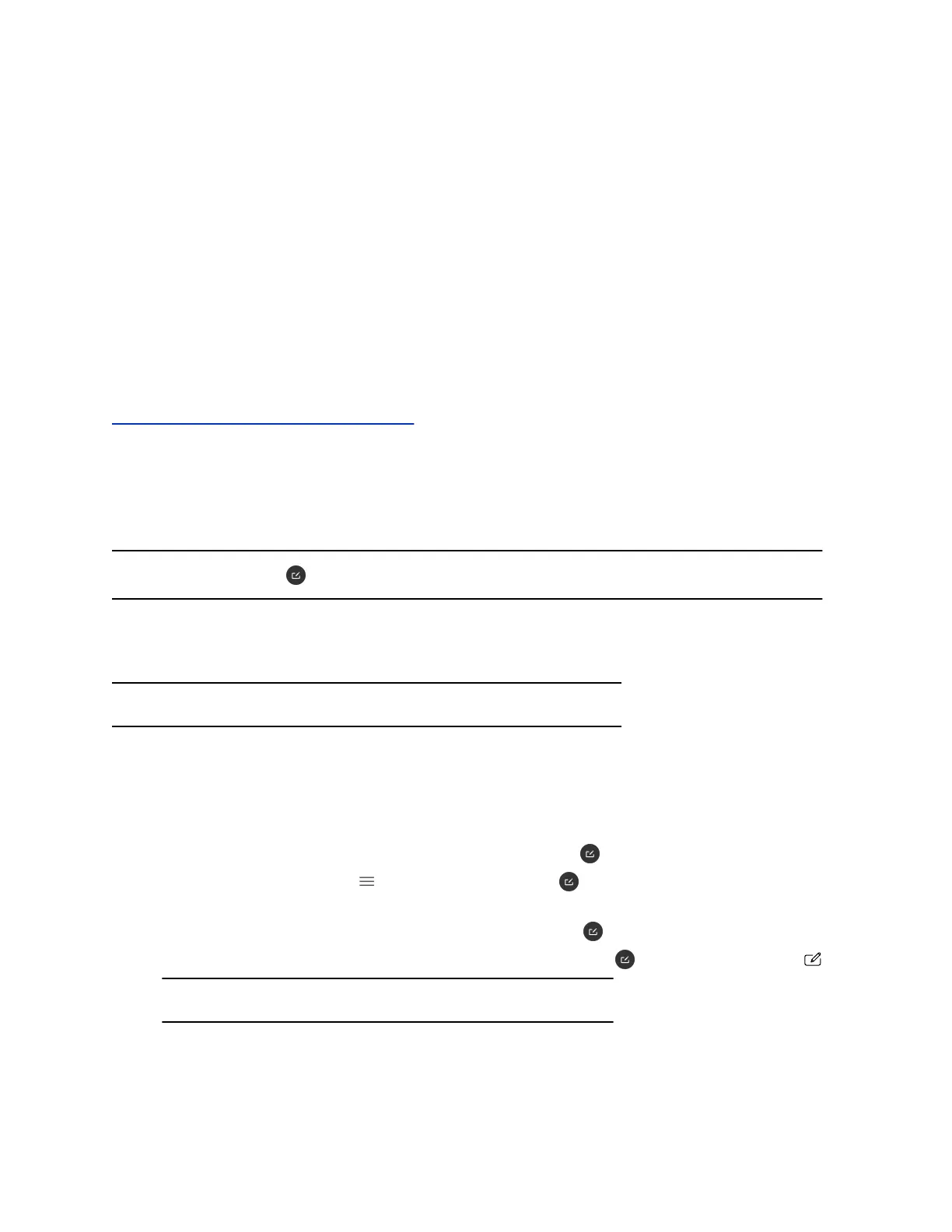 Loading...
Loading...