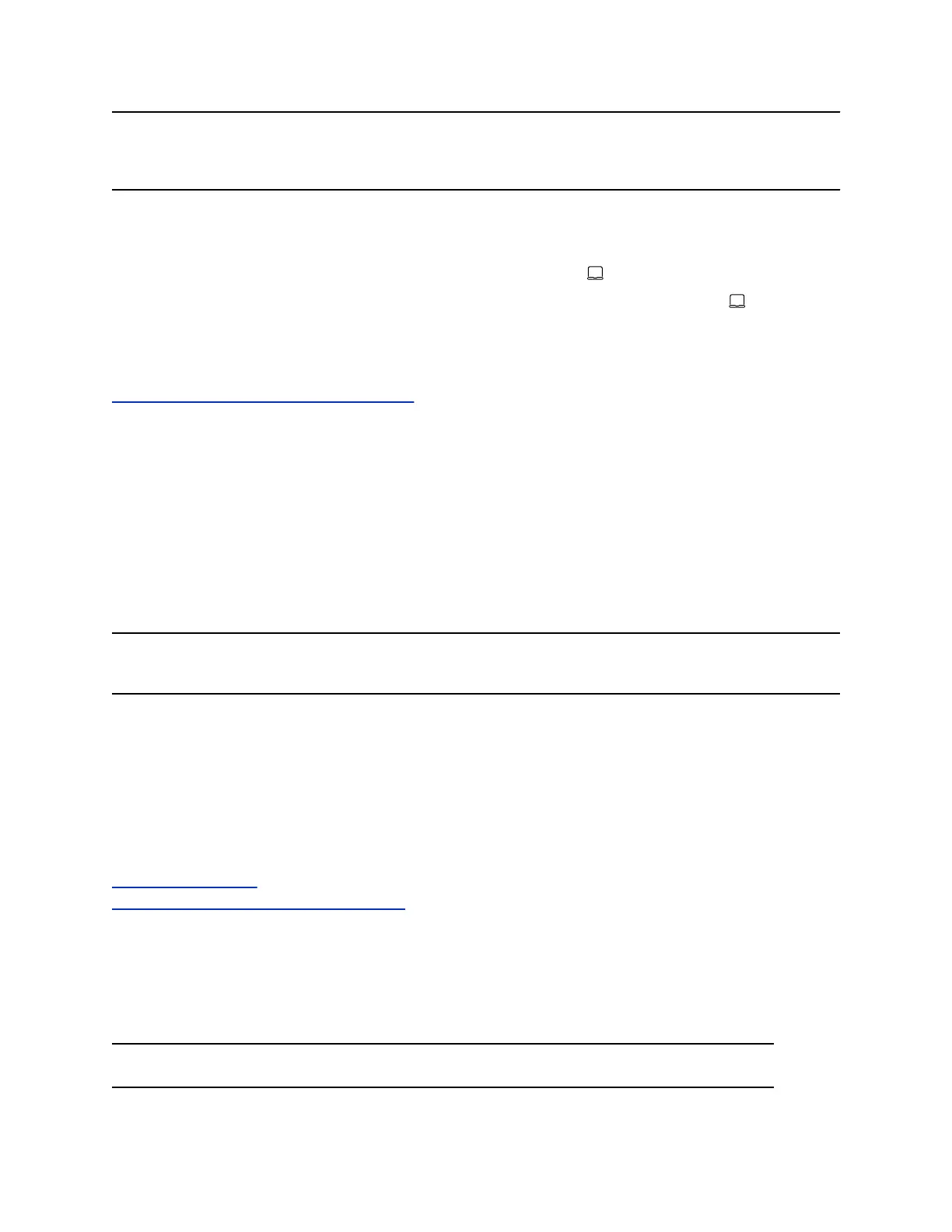Note: Your administrator may configure your system to remain in Device Mode. If your system is already
in Device Mode, the system monitor and TC8 device prompt you to connect a USB and HDMI
cable to your computer.
Procedure
» Do one of the following:
▪ On a TC8 or touchscreen monitor, select Device Mode .
▪ On a Trio phone, use the phone’s navigation keys to highlight Device Mode , then press
the Select button.
The Device Mode screen appears.
Related Links
Use Your System as a Computer Accessory on page 20
Use Your System as a Computer Accessory
To use the video system as an external camera and audio accessory, set your system to Device Mode
and connect your Windows or macOS computer with a USB cable.
If your system isn’t already in Device Mode, access Device Mode. If your conferencing application uses
echo cancellation, disable that feature.
You must use a cable with at least one USB-C connection for your video system. If you use a cable with
only one USB-C connection, the USB-C end must connect to your video system for Device Mode to work
properly.
Note: Device Mode isn’t available if your system administrator disables the system USB ports. If you
need help with Device Mode or connecting a computer to your system, contact your administrator.
Procedure
1. Connect a USB-C end of the USB cable to the video system’s USB-C port, and connect the other
end of the USB cable to your computer.
The system monitor and the TC8 device display a confirmation message.
2. Optional: To display your computer on the video system monitor, connect your computer using the
system’s HDMI input port.
Related Links
Access Device Mode on page 30
Share Content Using an HDMI Connection on page 23
Adjust the System Audio and Camera Settings
In Device Mode, you can mute the system, adjust the volume, and adjust camera settings.
Access Device Mode and connect your computer to the system.
Note: The controls on a connected Poly Trio phone don’t work if the system is in Device Mode.
Using Device Mode
31

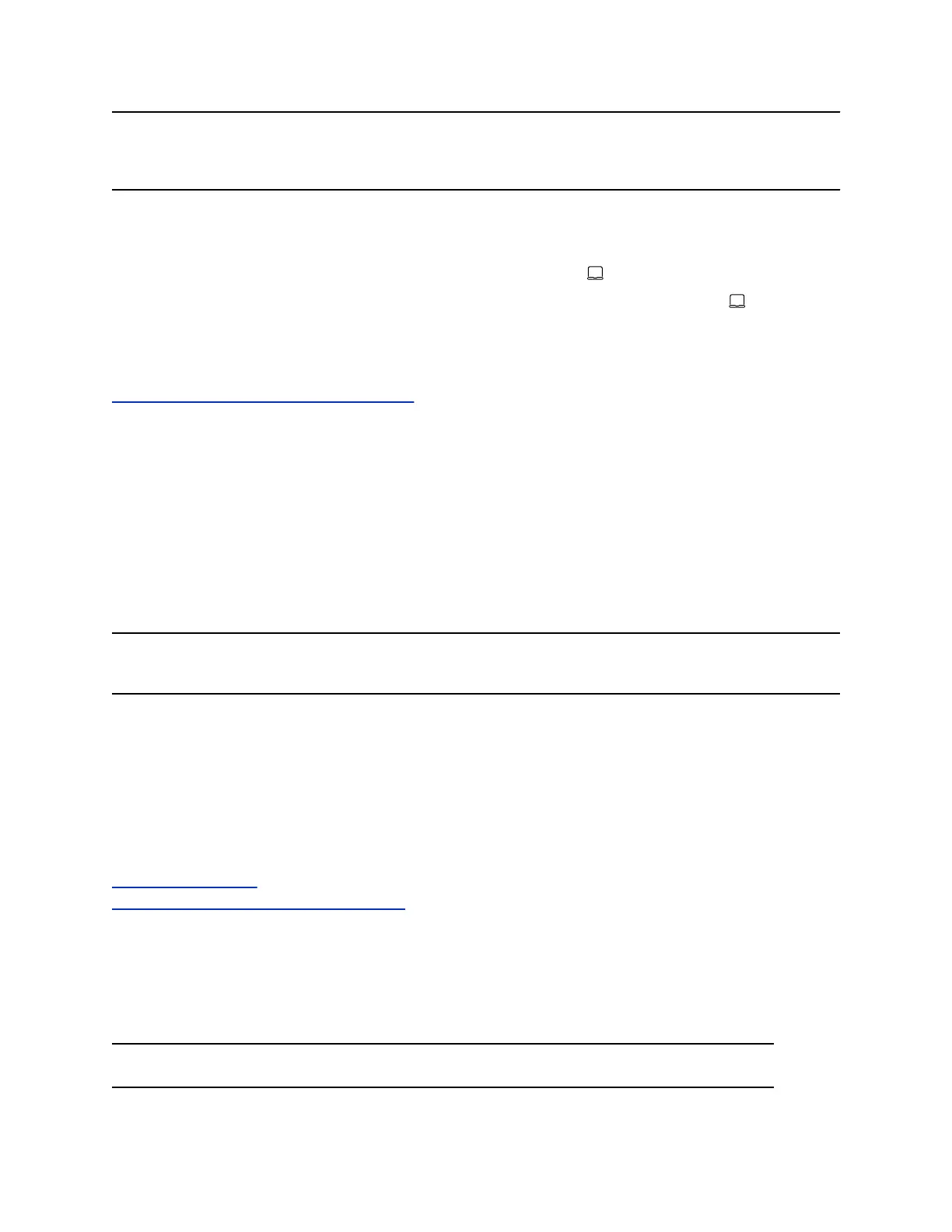 Loading...
Loading...