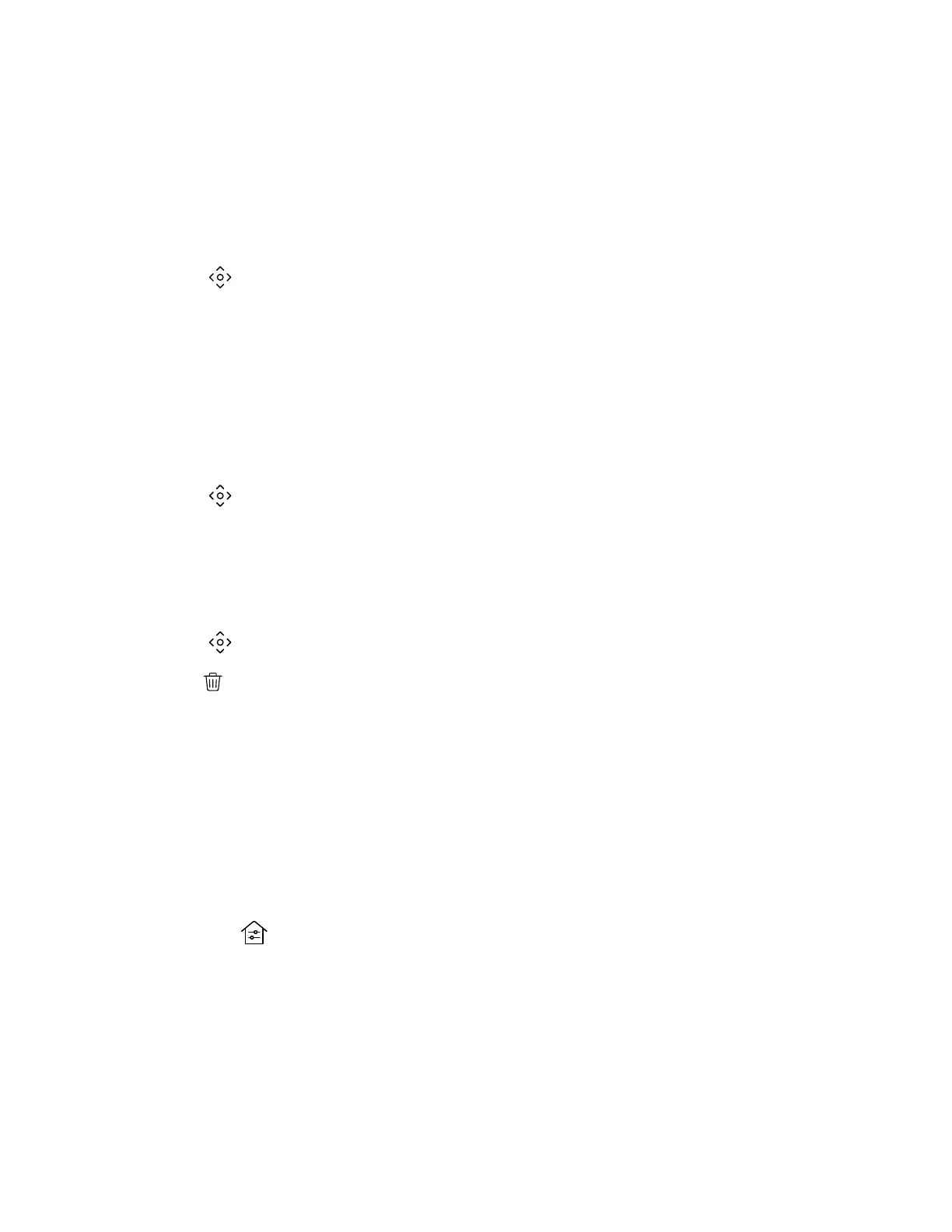Note: If camera tracking is on, camera controls and presets are unavailable. Turn tracking off to access these features.
Save a Camera Preset Using the Poly TC10
Save the current camera position as a preset for later use.
Use saved presets to change the near camera position in or out of a call. Far camera presets are available only in a call.
Task
1 Select Camera .
2 Adjust the camera to the desired position.
3 Under Presets, do one of the following:
• On an empty preset card, press the preset card.
• To replace a preset, long press the preset card for 1 second.
Select a Preset
Using previously created camera presets, you can quickly move the camera to a desired position in a call.
Task
1 Select Camera .
2 Select the image of the preset you want.
Delete a Preset
You can delete a camera preset that you no longer need.
Task
1 Select Camera .
2 Select Delete .
Environment Controls
Using the Poly TC10, you can control room elements that enable you to customize your meeting environment.
Control Room Elements Using the Poly TC10
You can control room elements such as electronic shades, smart lighting, monitors, and projectors using the Extron Room
Control App on the
Poly TC10.
The administrator must enable the Environment menu option and configure the room elements using an Extron processor.
Task
1 Select Environment .
2 Choose one of the following:
• Lights - Adjust the lights in the room.
• Shades - Adjust the electronic shades in the room.
• Display - Control monitors and projectors in the room.
Poly TC10 LED Status Indicators as a Room Controller in Poly Video Mode
The following table lists each LED indicator and its related status while the Poly TC10 is operating in Poly Video Mode as a
room controller.
17
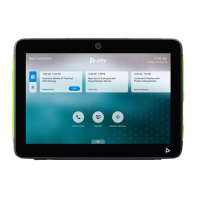
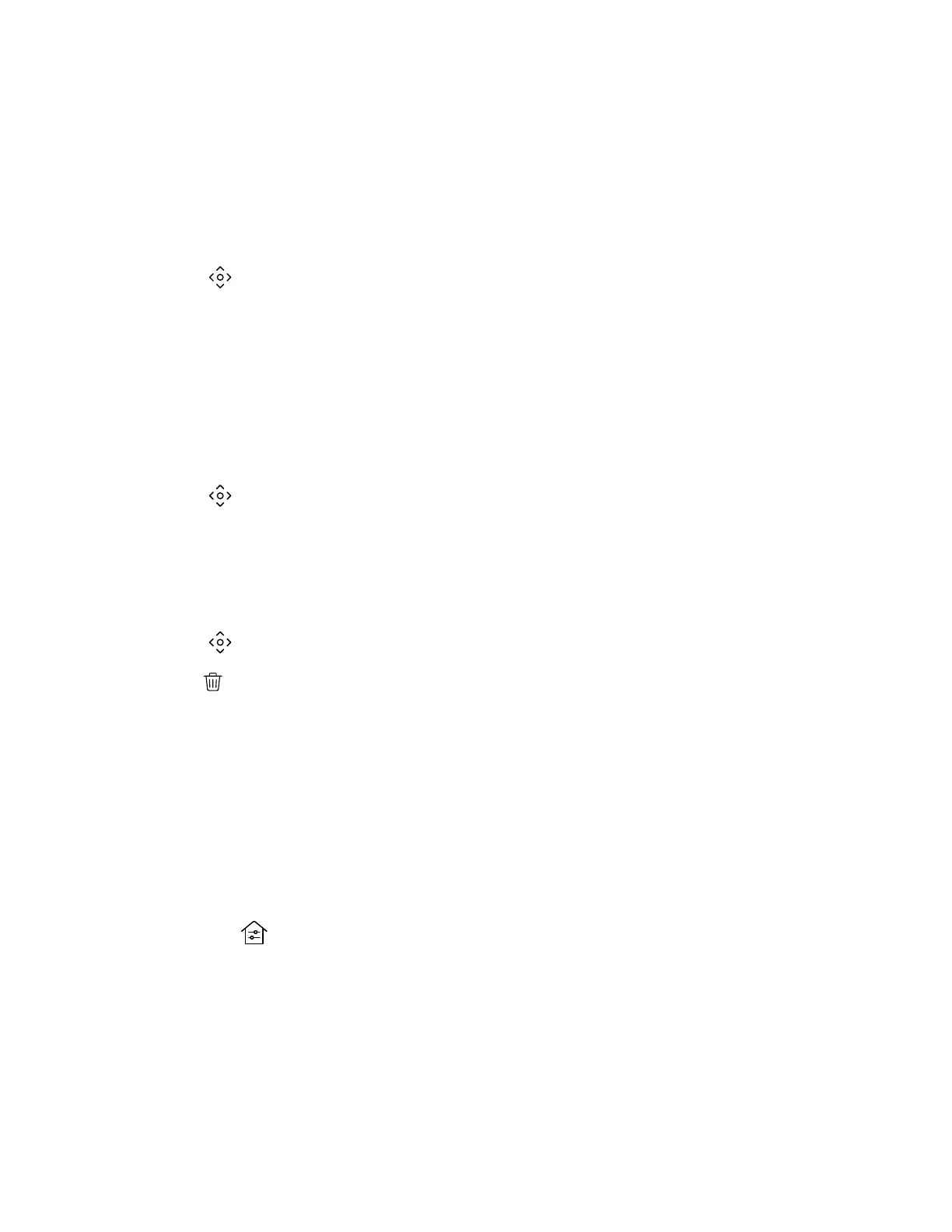 Loading...
Loading...