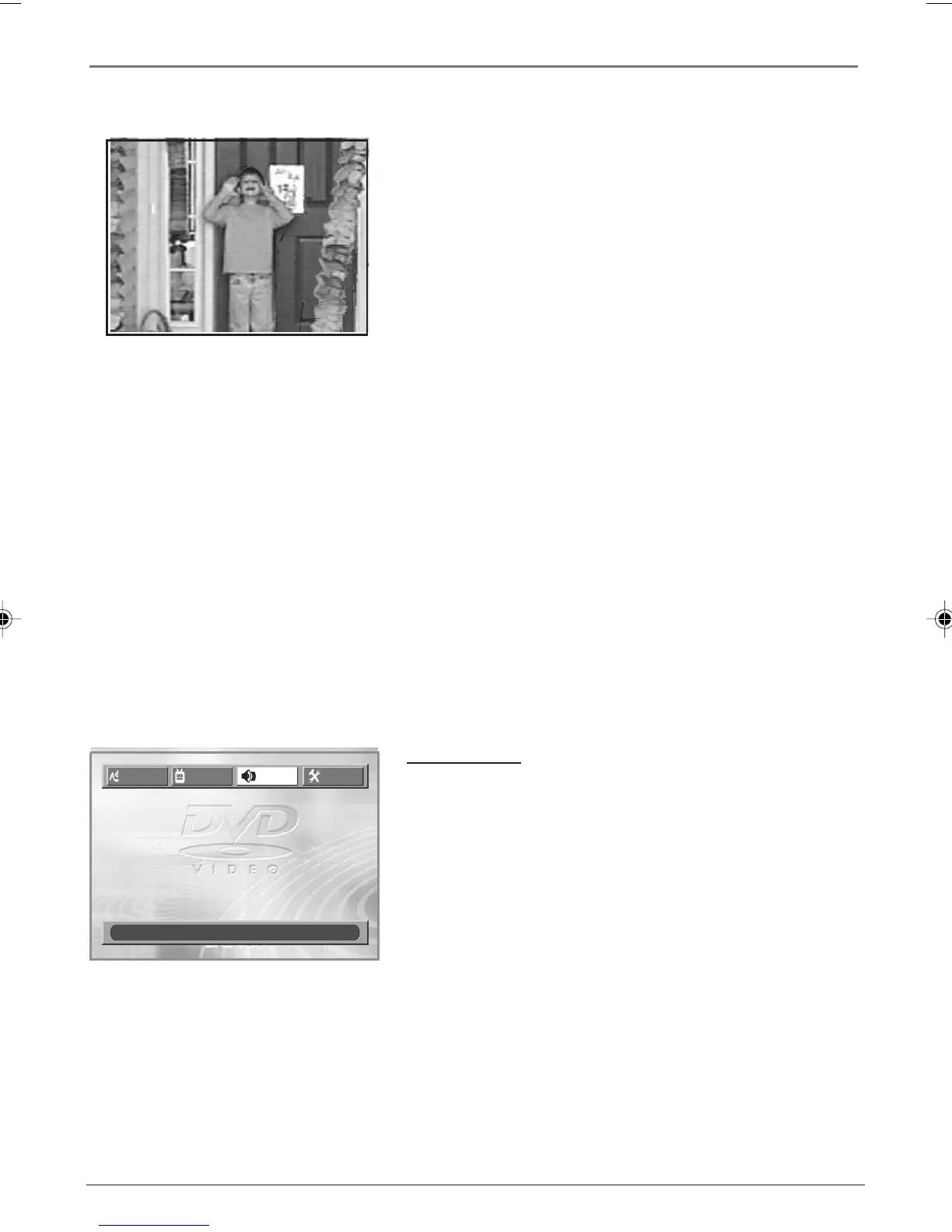Chapter 5 37
DVD Menu System
4:3 PS (4 x 3 Standard) – Choose this setting if you want
the movie to fill the entire screen of your TV. This might
mean that parts of the picture (the left and right edges)
won’t be seen. Most discs produced in a widescreen format
can’t be cropped in this fashion. This means the black bars
will appear at the top and the bottom of the screen.
Video Out
This setting allows you to change the video output mode between component video and S-Video.
1. From the VIDEO menu, press the down arrow button to highlight VIDEO OUT, then press OK to
toggle the available options.
Note: If VIDEO OUT is set to S-Video, SCAN MODE is not available.
Scan Mode
You can change how the video signal is output to your TV as either progressive scan or interlaced.
1. From the VIDEO menu, press the down arrow button until SCAN MODE is highlighted, then press OK
to toggle the available options.
Important: If you lose the picture signal when connected to your TV with component video cables, toggle the
progressive scan/interlace mode as mentioned above.
Note: If VIDEO OUT is set to S-Video, SCAN MODE is not available.
Audio Menu
The AUDIO menu lets you adjust the player’s settings to
match the equipment you connected to your DVD/VCR, and
to use the DVD player’s Sound features.
Digital Out
If you connected your DVD/VCR to a receiver via the Digital
Audio Out jacks (COAXIAL or OPTICAL) on the back of the
player, this setting allows you to choose the correct output
setting.
1. With no disc playing, press MENU (the LANGUAGE menu
appears).
2. Press the right arrow button until AUDIO is highlighted
(the AUDIO menu appears).
3. Press the down arrow button until DIGITAL OUT is
highlighted, and press OK to toggle the available
options.
DIGITAL OUT
BITSTREAM
BITSTREAM
DYNAMIC RANGE OFF
LANGUAGE
VIDEO
AUDIO
OTHERS
MOVE : SELECT: OK EXIT: MENU
3D
OFF
DRC6200N.05 DVD Menu System 7/28/03, 9:31 AM37

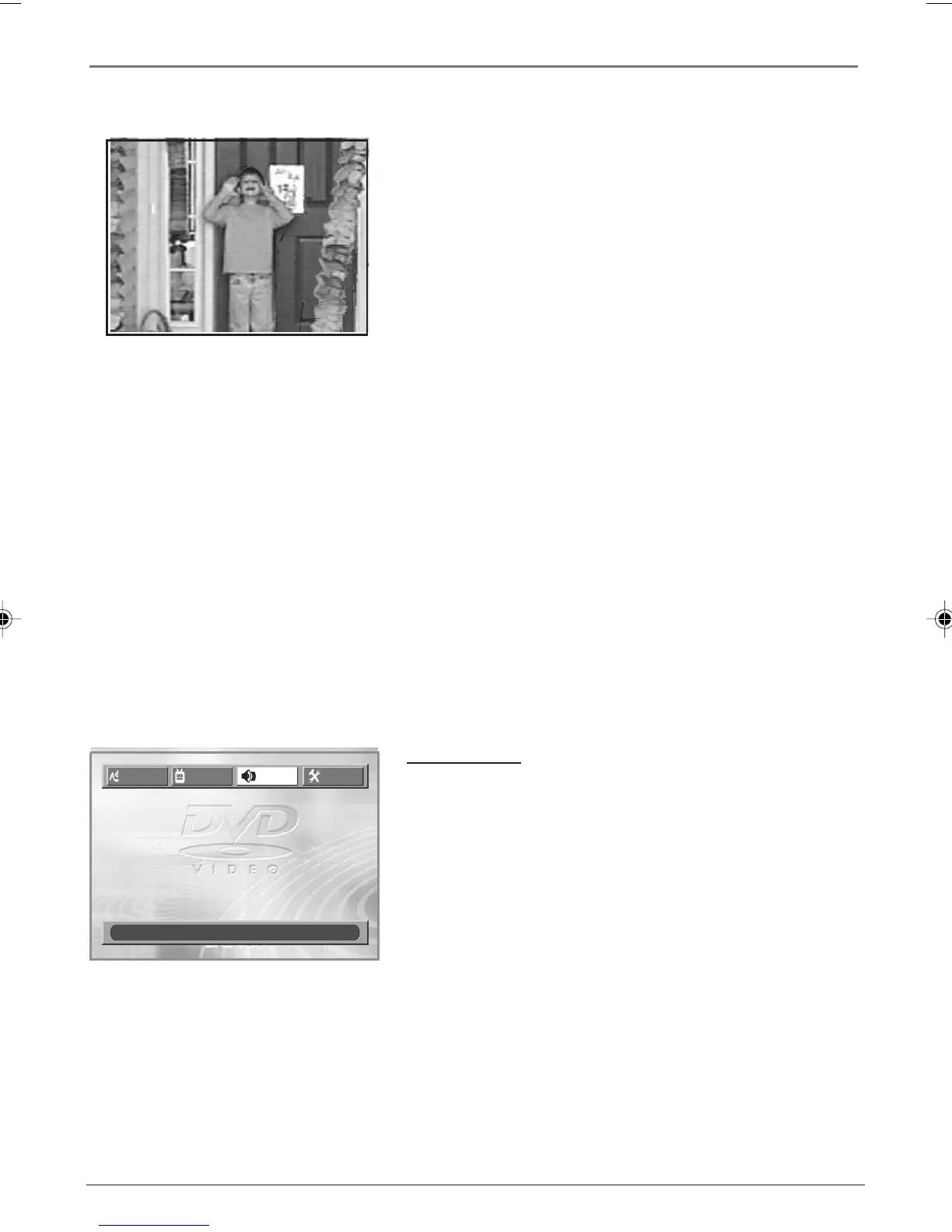 Loading...
Loading...