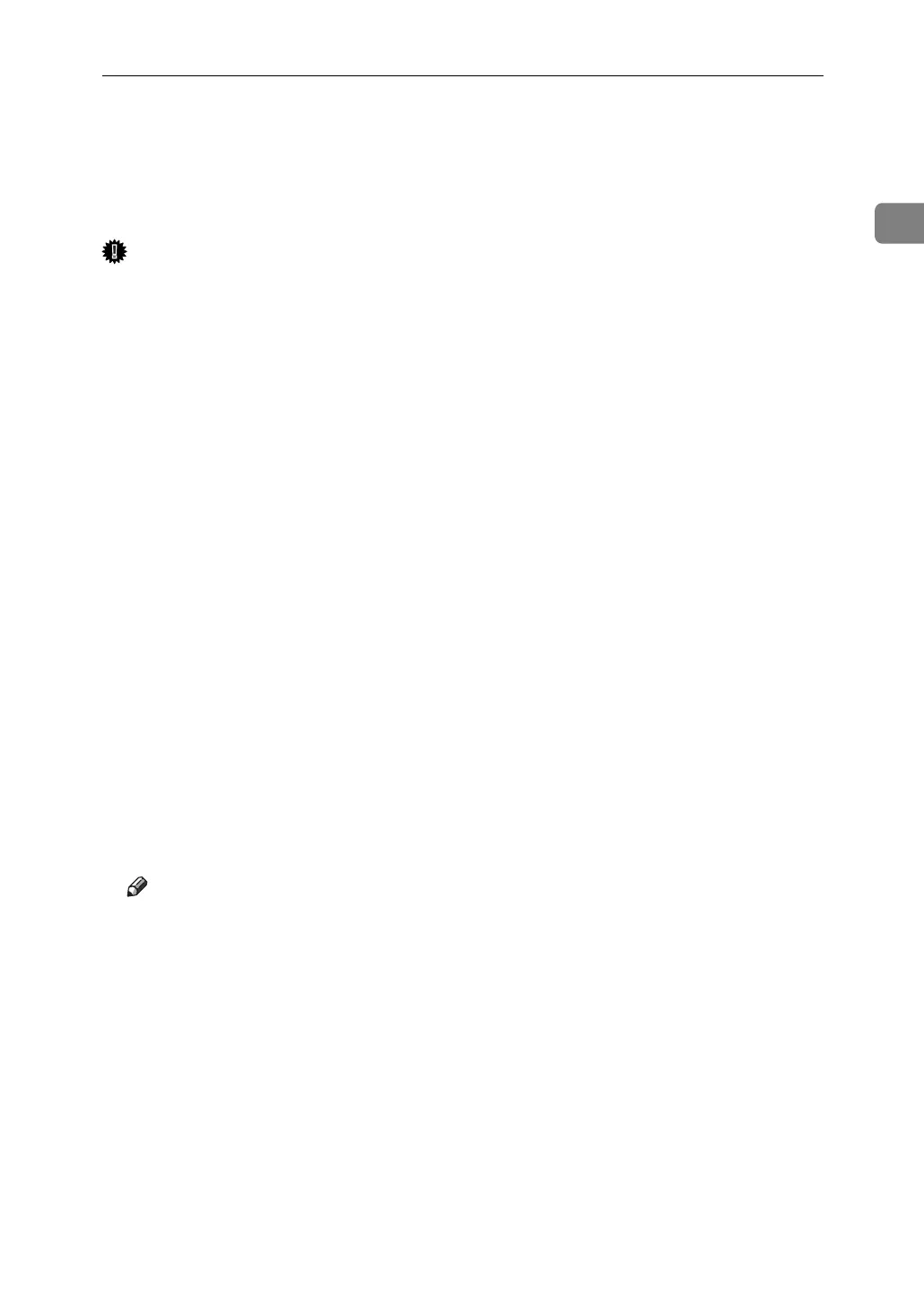Installing the Printer Driver
21
1
Installing the Printer Driver
To use the printer function, you must first install the printer driver from the sup-
plied CD-ROM.
Important
❒ If you install the Printer Enhance Option, the DDST printer driver is disabled.
❒ When the DDST printer driver disabled, it cannot be used even if you remove
the Printer Enhance Option.
❒ If your operating system is Windows XP x64, download printer driver for
Windows XP x64 from the supplier's Web site.
A Quit all applications currently running.
B Insert the CD-ROM into the CD-ROM drive.
The driver installer starts.
C Select an interface language, and then click [OK].
The default interface language is English.
D Select the printer driver you want to install.
The installer of the selected printer driver or the [Add Printer Wizard] is
launched. If the [Add Printer Wizard] is launched, proceed to Step
F
.
E The software license agreement appears in the [License Agreement] dialog
box. After reading through its contents, click [I accept the agreement.], and
then click [Next >].
F Follow the instructions on the display to install Printer Driver.
If you are required to restart the computer after installing Printer Driver, re-
start the computer.
Note
❒ The printer driver has been installed, plug and play is enabled, and the
icon of the printer connected to the “USB” port is added to the [Printers] or
[Printers and Faxes] window.
❒
For details about using the printer function via Ethernet under Windows 98 /
Me / 2000 / XP / Server 2003, see “Windows Configuration”, Network Guide.
❒ Some applications may require installation of the PCL 5e printer driver. In
this case, you can install PCL 5e without having to install PCL 6.
❒ Auto Run might not automatically work with certain OS settings. In this
case, launch “Setup.exe” located on the CD-ROM root directory
❒ During installation in Windows 2000, the [Digital Signature Not Found] dialog
box may appear. In this case, click [Yes] to continue the installation.
❒ During installation in Windows XP, Windows Server 2003, the [Hardware In-
stallation] dialog box may appear. In this case, click [Continue Anyway] to
continue the installation.

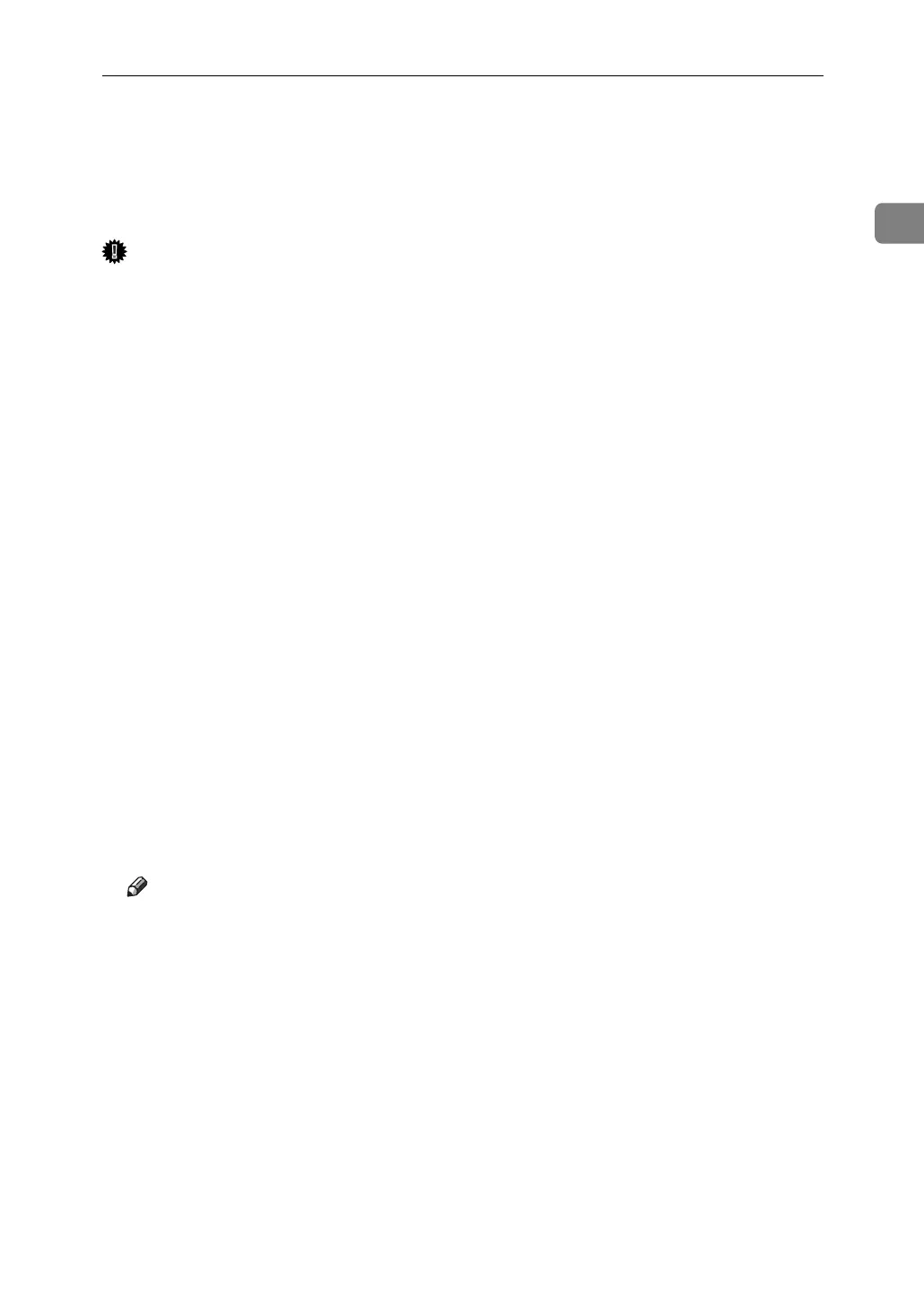 Loading...
Loading...