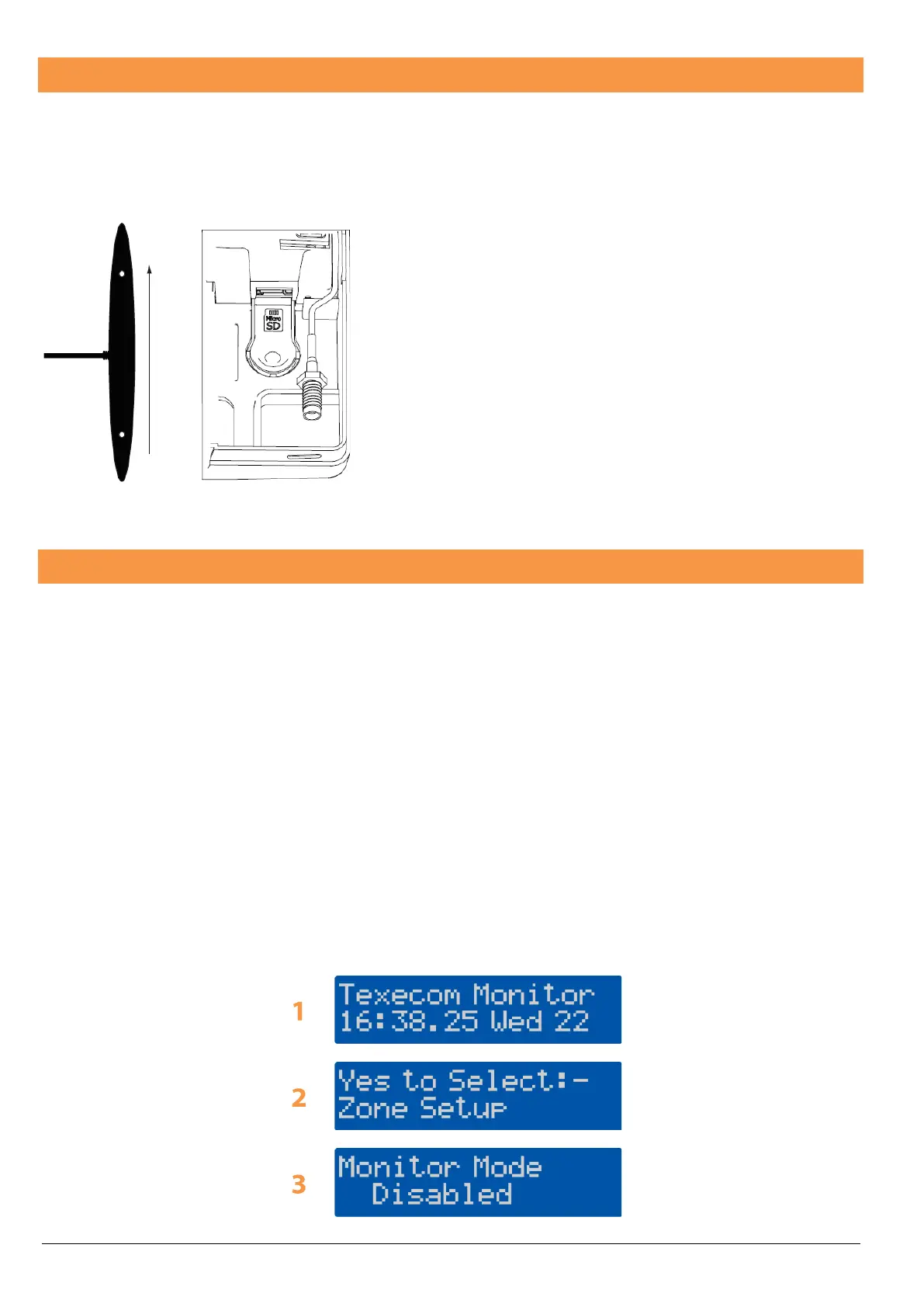20
Connecting to 4G mobile networks
The LED's on the SmartCom 4G modem indicate if a connection has been made. Once switched on, 3 of the 4 LED's should be lit
permanently.
Reliable operation is unlikely with a low signal strength. If the LED's are flashing, this may indicate that the signal strength is poor.
You may be able to improve signal strength by repositioning the antenna within the limits of the <3M cable length.
Once the SmartCom 4G is configured and connected to the Texecom Cloud service, the Service provides a signal strength and
resilience display that can be used to check and improve the antenna positioning.
The GPRS antenna lead should not be cut, or extended for EN50136-2/EN50131-
10 certified installations.
The lead connecting the SmartCom 4G to the control panel must not be extended,
doing so may inhibit over the air upgrades.
When you have identified the point of the strongest signal, make a note of this
point and use it when installing the SmartCom 4G antenna.
The antenna should be mounted vertically at the point of strongest signal. This
is usually the highest point in the building (often the loft area). Attach the end of
the antenna to the connecter inside the SmartCom 4G housing, and route the
cable accordingly. DO NOT run the cable directly next to any panel network
cables, and always mount the antenna away from and Ricochet receivers. DO
NOT stick the aerial to the metal housing of the panel. The aerial must be installed inside the premises.
Configuring your Premier Elite System
When installing Premier Elite V6 and SmartCom V4, the process is simplified even further. Follow the sequence below to configure
for Texecom Monitor, generate an App code and the service will automatically configure and connect.
1. Go to the site created earlier.
2. The wizard will join you back into the process from where you left off
3. Enable Monitor Mode
4. Enter the Engineers Code
5. Press 7
6. Press Yes twice
7. Press No
8. Use the scroll keys to select Enabled
9. Press Yes – the system will check the comms.
10. You can confirm, change or enter the UDL password
11. You can then request an app code
12. Enter the app code to complete the setup
The system should now be checked and commissioned.

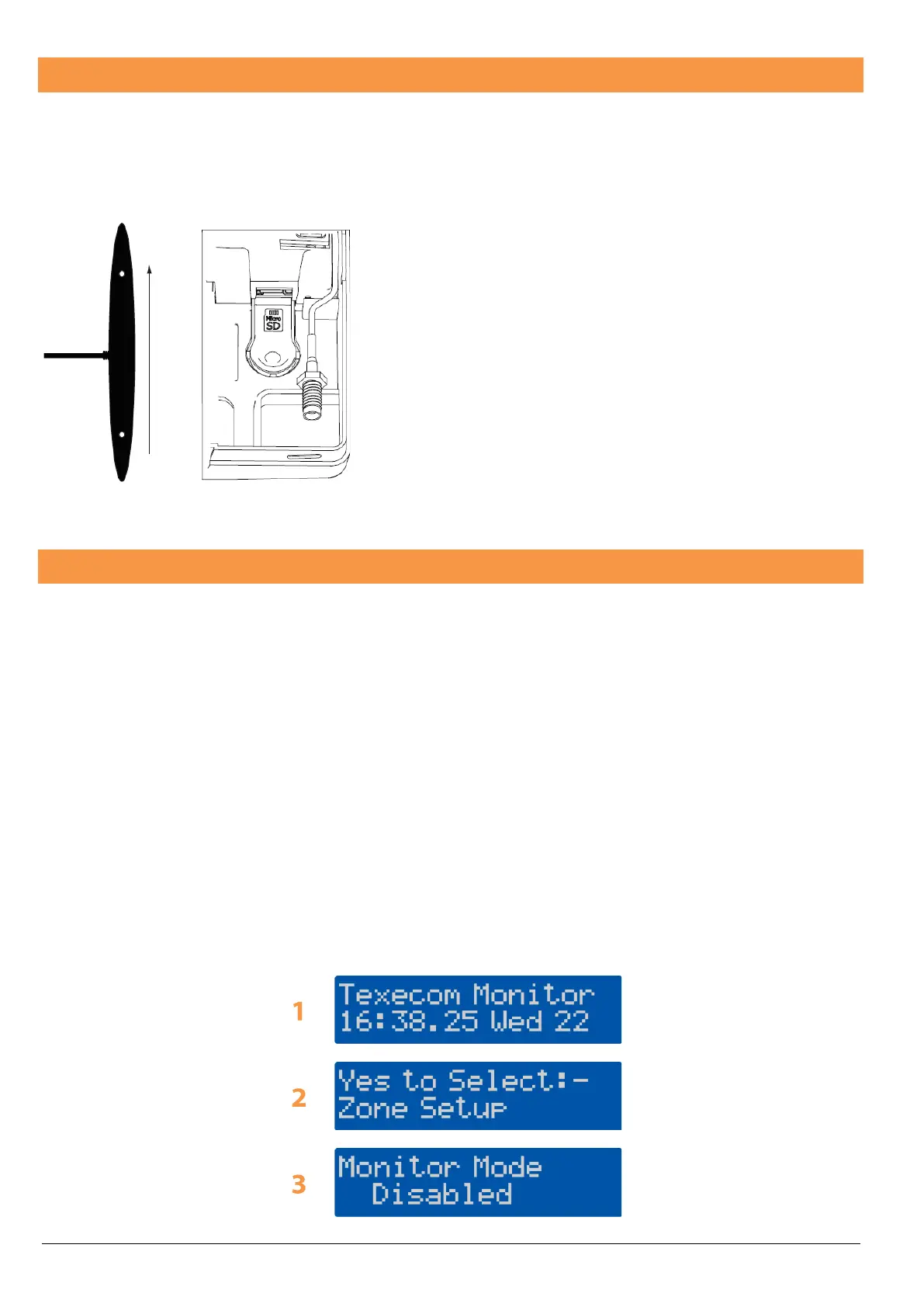 Loading...
Loading...