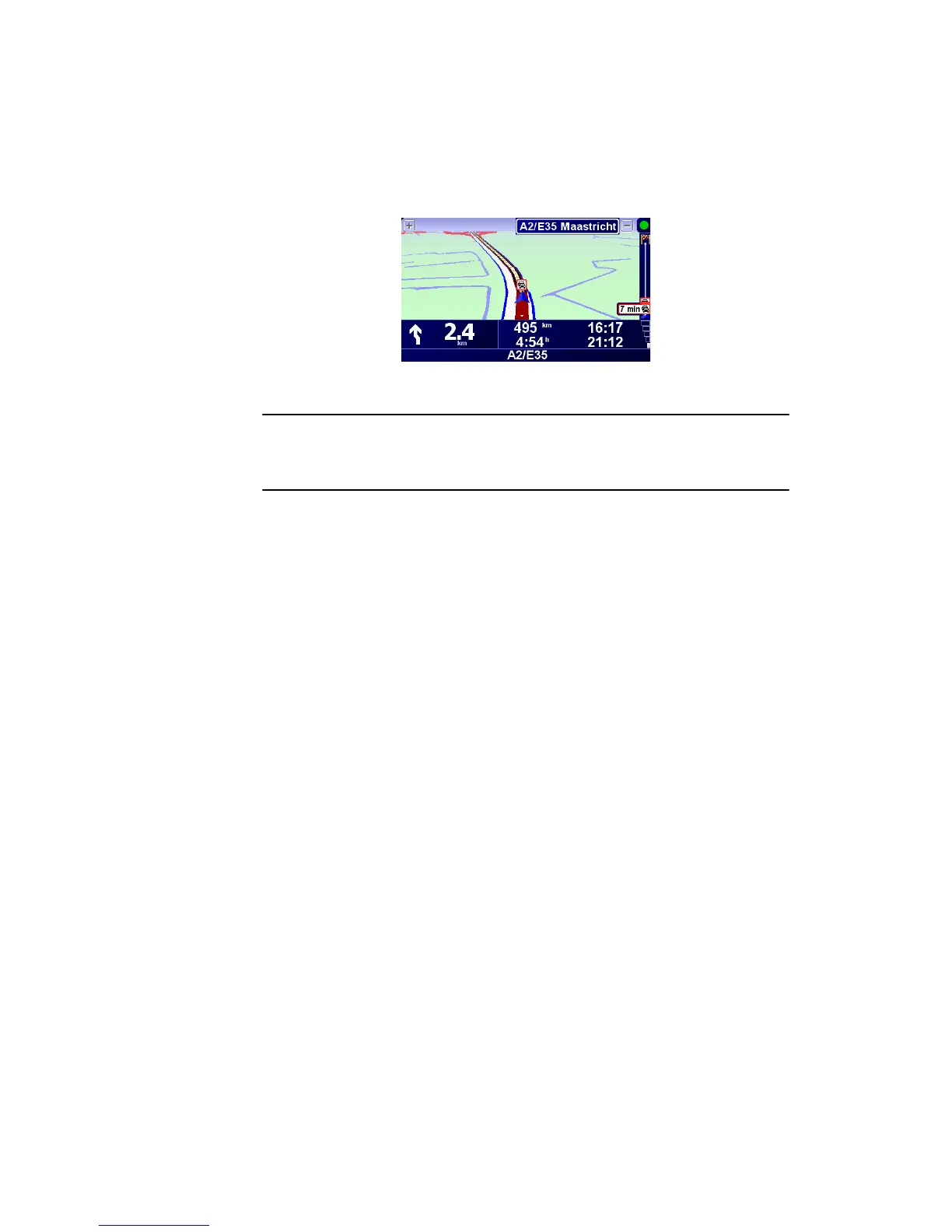47
1. Tap TomTom Traffic in the Main Menu.
2. Tap Enable Traffic.
Using Traffic
When TomTom Traffic is enabled the Traffic bar is shown on the right-hand
side of the Driving View, as shown below:
TomTom Traffic will immediately try to retrieve the latest traffic information.
Note: TomTom Traffic retrieves traffic information from TomTom using a
wireless data connection on your mobile phone. You must establish a
Bluetooth connection between your phone and your ONE XL and you must
have a wireless data subscription with your mobile network operator.
Updating traffic information
With TomTom Traffic, there are two ways to update the traffic information:
•Tap Update traffic info in the Traffic menu.
• Set Traffic to be updated automatically at regular intervals.
To do this, tap Change Traffic preferences in the Traffic menu. Select
Automatically update traffic info while on route, then tap Done.
You are then asked if you want to limit how often Traffic is updated.
If you choose not to limit how often Traffic is updated, then TomTom will
send updated traffic information to your ONE XL as soon as it is available.
If you choose to limit how often Traffic is updated, you are asked to set a
time.
TomTom saves this time limit and sends new traffic information at the
interval you set. If there is no new traffic information, then TomTom will not
send any information to your ONE XL. This saves you money by not using
your wireless data connection when there is no new information.
Using traffic information
Having up-to-date traffic information can help you to reduce your journey
time.
Whenever you plan a route, the latest traffic updated you received from
TomTom is taken into account by your ONE XL when it plans the route.
Your ONE XL can also recalculate your route if the traffic situation changes
after you start a journey:
1. Tap Change Traffic preferences in the Traffic menu.
2. Select Automatically optimise route after every update.
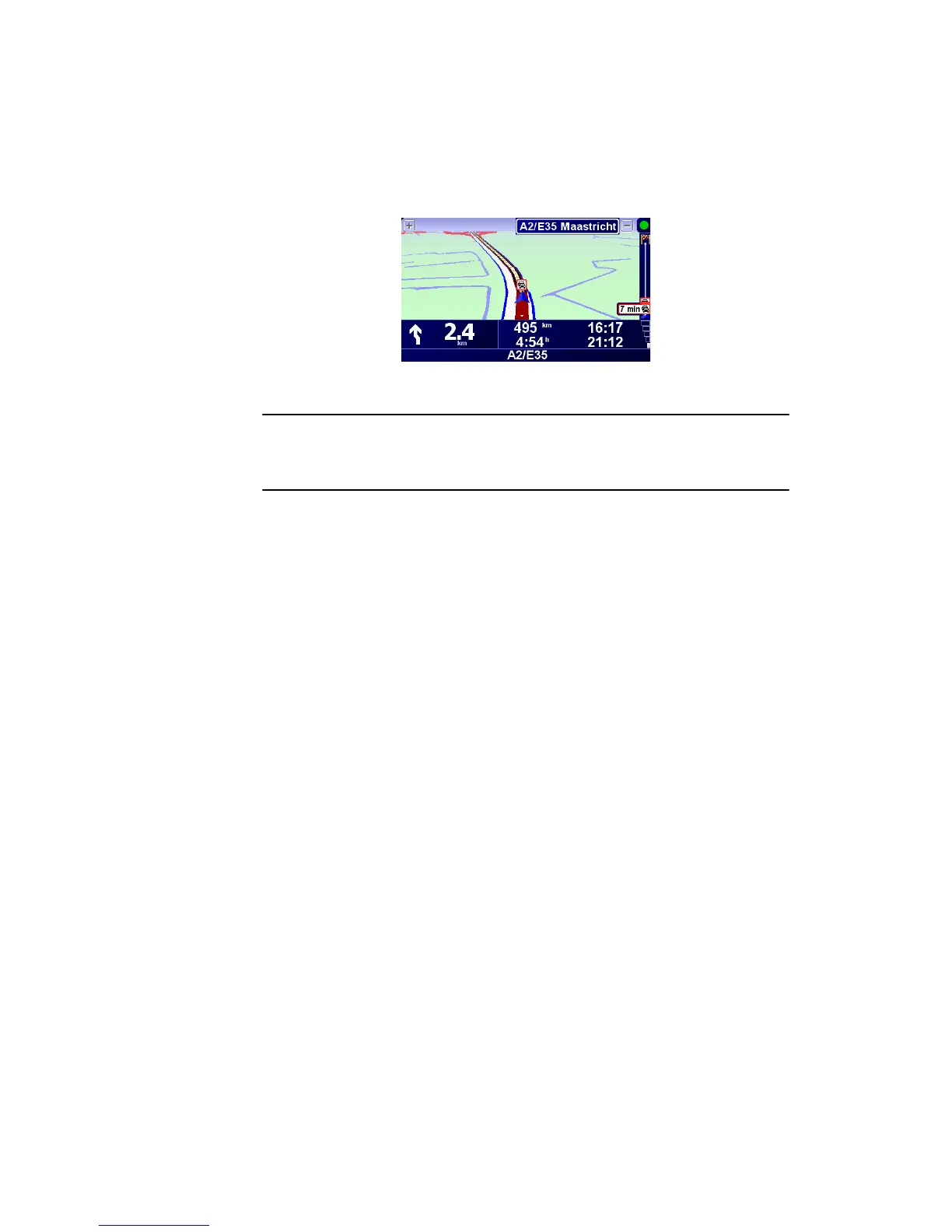 Loading...
Loading...