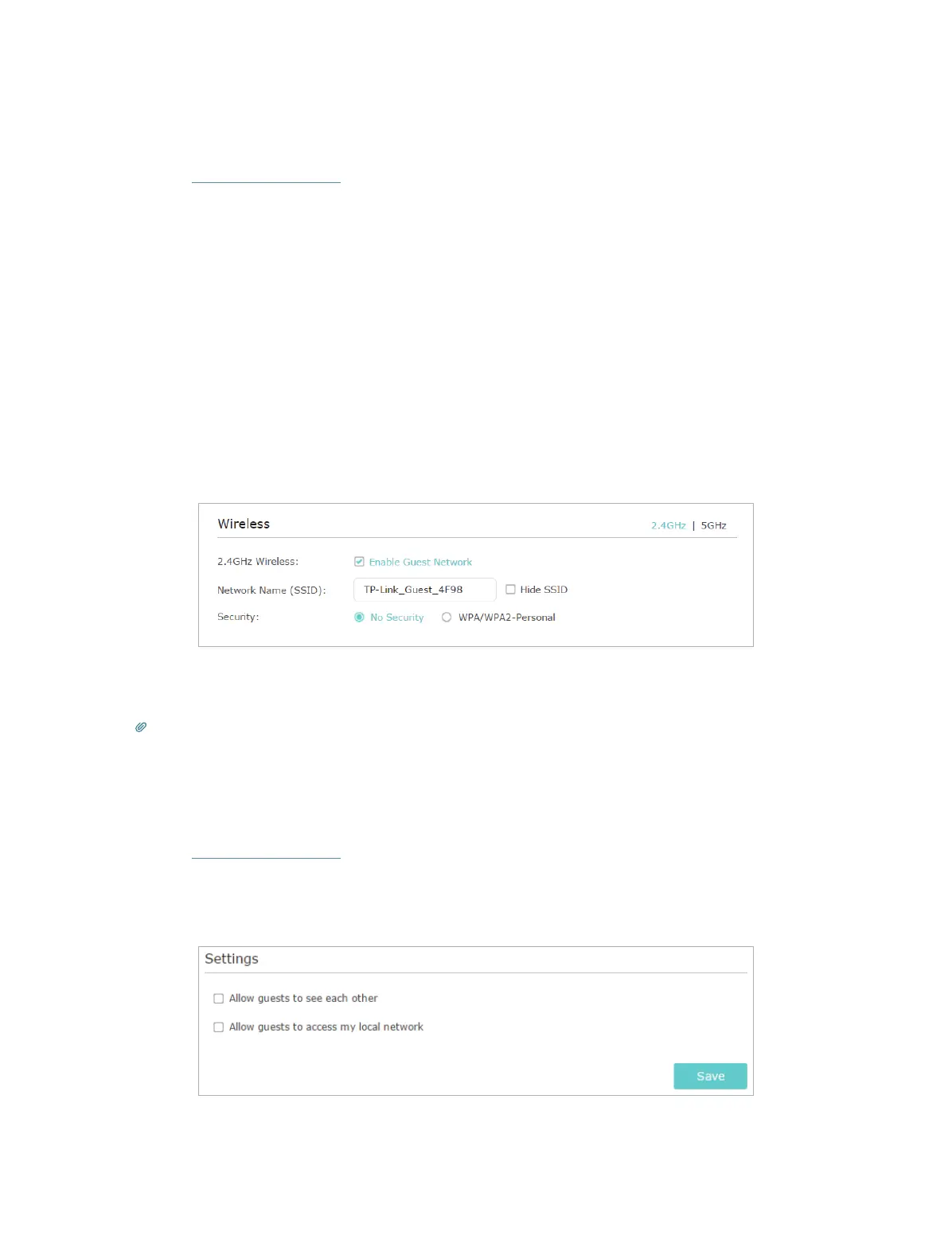22
5. 1. Create a Network for Guests
1. Visit http://tplinkwifi.net, and log in with the password you set for the router.
2. Go to Advanced > Guest Network. Locate the Wireless section.
3. Create a guest network as needed.
1 ) Enable Guest network.
2 ) Customize the SSID. Do not select Hide SSID unless you want your guests to
manually input the SSID for guest network access.
3 ) Select the Security type.
• If No security is selected, no password is needed to access your guest
network.
• If WAP/WPA2-Personal is selected, keep the default Version and Encryption
values, and customize your own password.
4. Click Save. Now your guests can access your guest network using the SSID and
password you set!
Tips:
To view guest network information, go to Advanced > Status and locate the Guest Network section.
5. 2. Customize Guest Network Options
1. Visit http://tplinkwifi.net, and log in with the password you set for the router.
2. Go to Advanced > Guest Network. Locate the Settings section.
3. Customize guest network options according to your needs.
• Allow guests to see each other

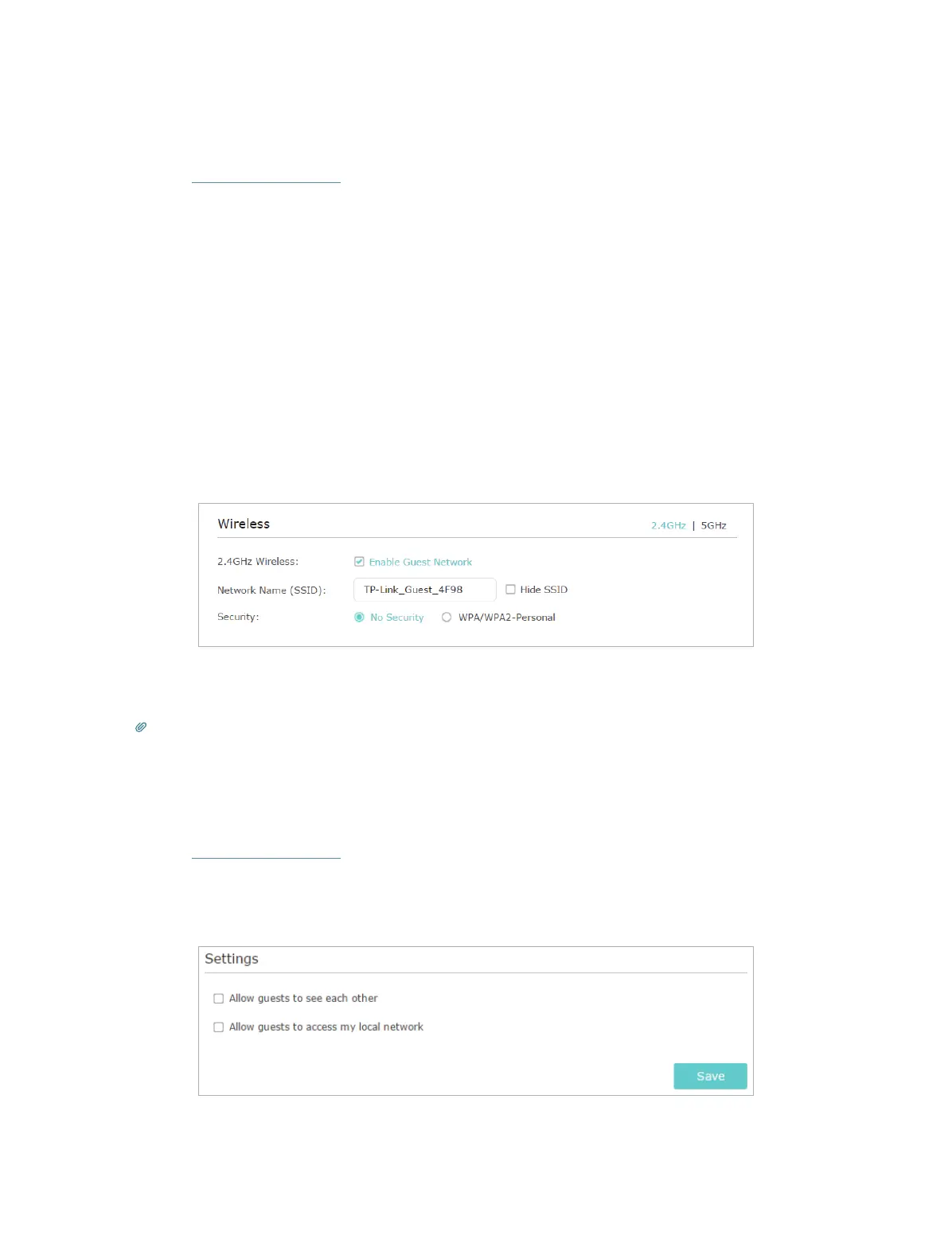 Loading...
Loading...