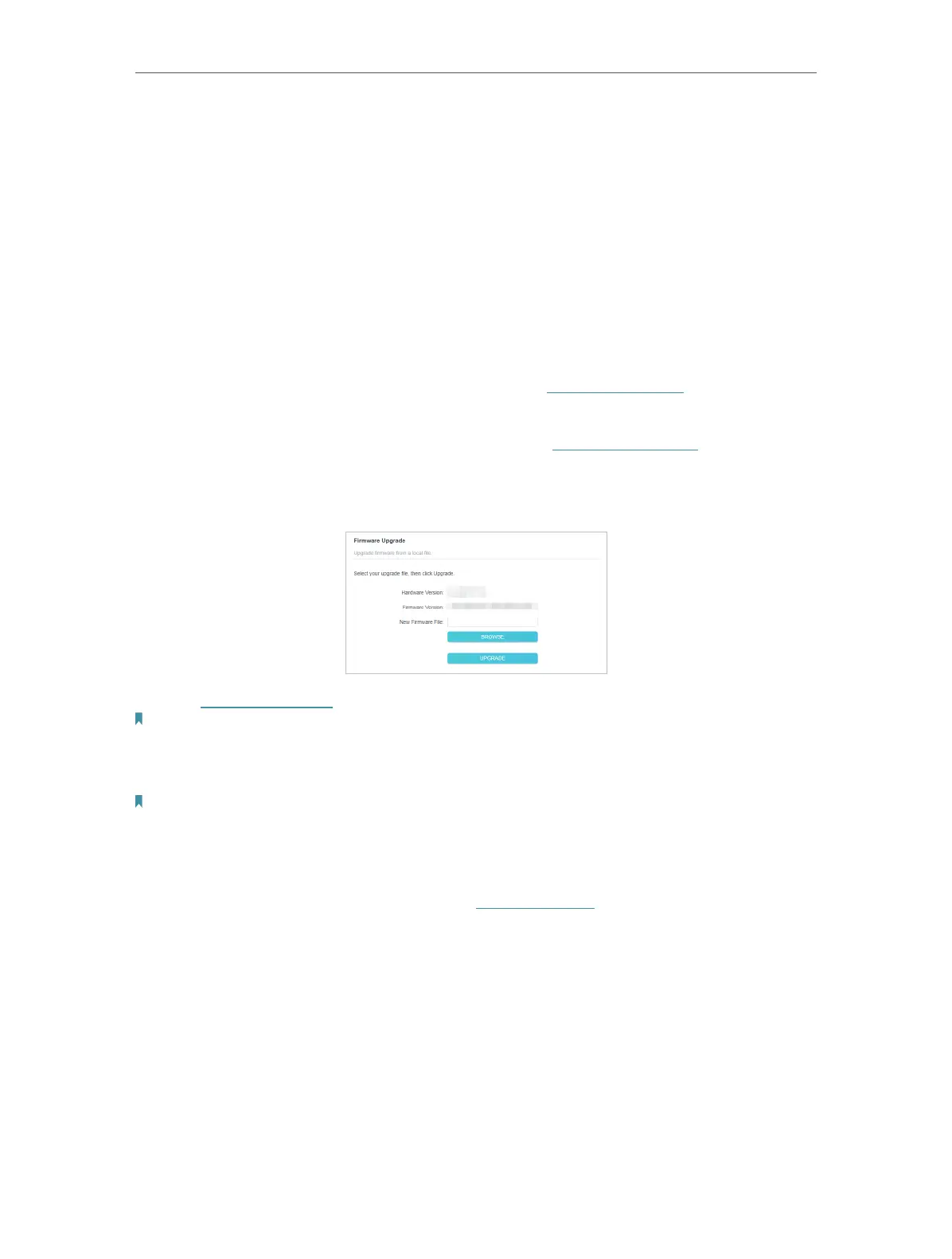27
Chapter 3
Conguring via Web Management Interface
2. Select the correct Start date and time when daylight saving time starts at your local
time zone.
3. Select the correct End date and time when daylight saving time ends at your local
time zone.
4. Click SAVE .
3. 11. 3. Upgrade the Firmware
TP-Link is dedicated to improving and richening the product features, giving you a better
network experience. We will release the latest firmware at our official website, you can
download the latest firmware file from our website: www.tp-link.com and upgrade the
firmware to the latest version.
1. Connect to the powerline extender wirelessly. Visit http://tplinkplc.net, and log in with
the username and password you set for the extender.
2. Go to Settings > Firmware Upgrade page and confirm the Hardware Version.
3. Go to www.tp-link.com. Download the latest firmware file for the extender.
Note: The upgraded firmware version must correspond to the hardware.
4. Click BROWSE to locate the downloaded new firmware file, and click UPGRAGE.
5. Wait a few minutes for the upgrading and rebooting.
Note:
1. Before upgrading the firmware, it’s better to back up your current settings.
2. During the upgrading process, do not turn off or reset the extender.
3. If the upgrade is interrupted, it’s possible your extender may stop working and its LEDs blink once a second. In
this case, please connect your computer to the extender via an Ethernet cable, and set your computer to static IP
192.168.0.X and subnet mask 255.255.255.0. Then visit http://192.168.0.254 to complete the upgrade.
3. 11. 4. Back Up and Restore Configuration Settings
The configuration settings are stored as a configuration file in the extender. You can
back up the configuration file to your computer for future use and restore the extender
to a previous settings from the backup file when needed. Moreover, if needed, you can
erase the current settings and reset the extender to the default factory settings.

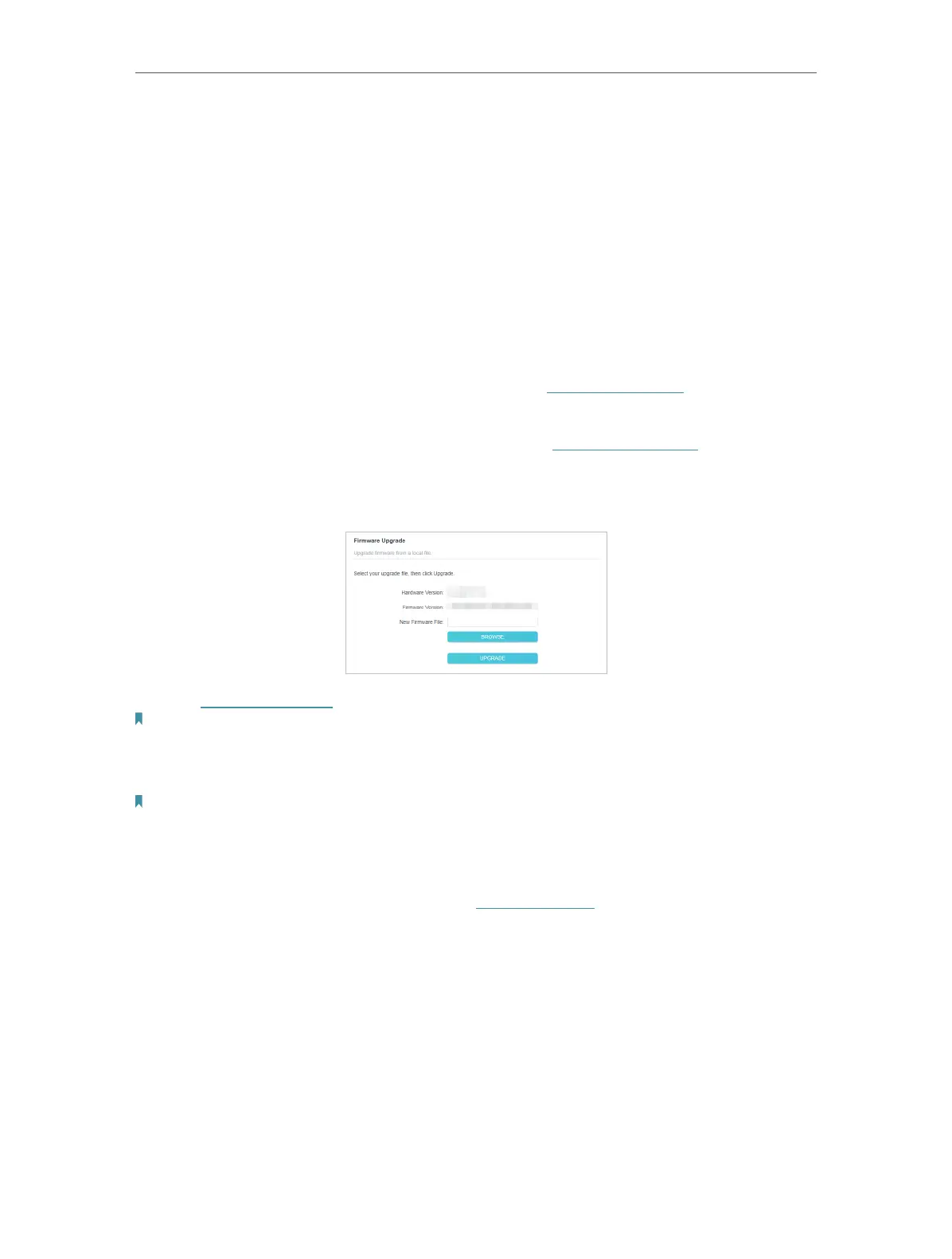 Loading...
Loading...