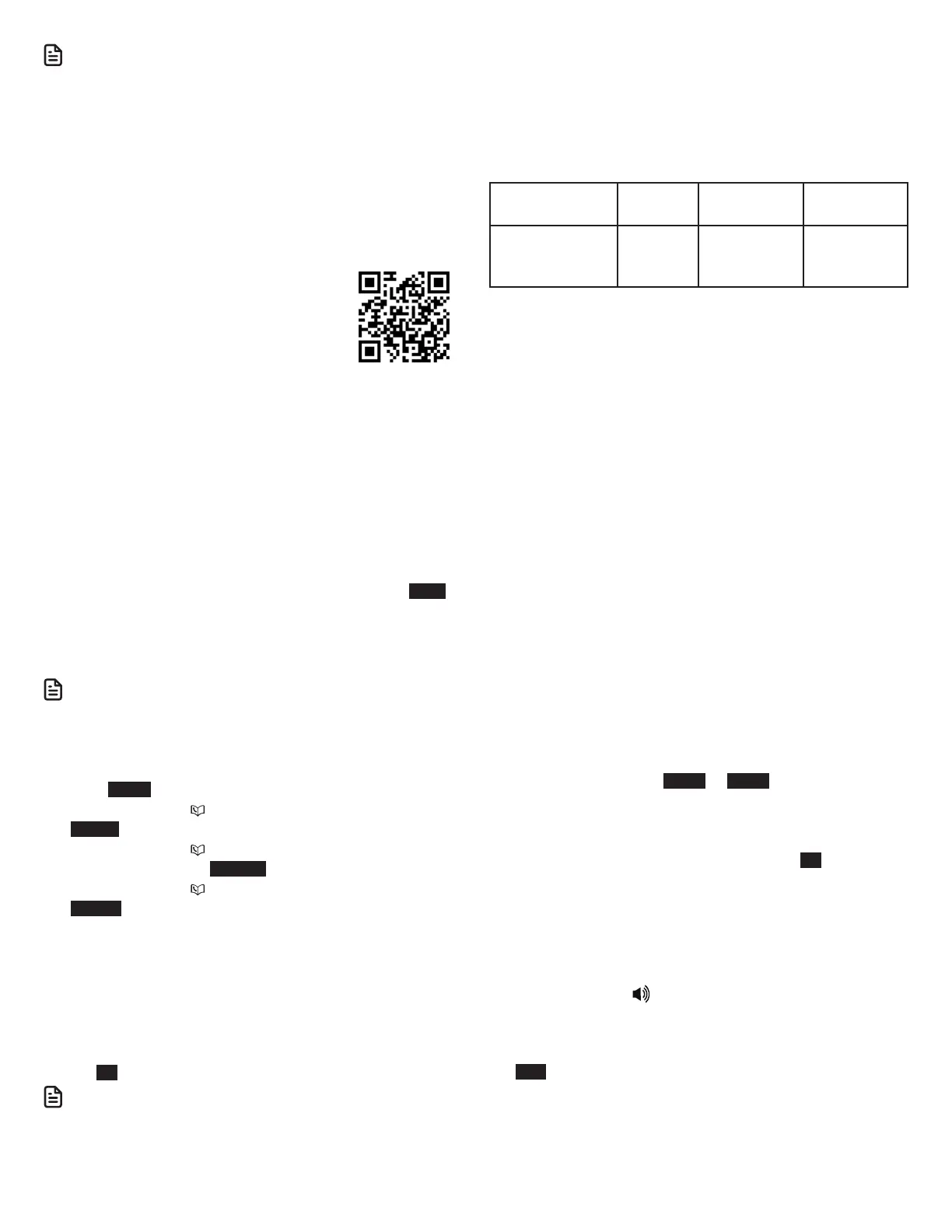12
N OTES
• With certain cell phones, downloading from the SIM card is not
supported. If this is the case, try transferring the contacts from your
SIM card to your cell phone memory first, then download from
your cell phone memory. For more information on how to transfer
contacts from your SIM card to your cell phone memory, see your
cell phone’s user’s manual.
• When downloading the directory from your Bluetooth enabled
cell phone, some data may not transfer. For example, if you have
home, mobile and work numbers for a particular contact, the three
category descriptions may not transfer to your telephone system.
• For certain cell phones, you may need to press a key on your cell
phone to confirm the phonebook download.
• For Android and Blackberry cell phones,
you may also download your cell phone
phonebook to your IS8151/IS8251 via the VTech
Contact Share application. Scan the QR code on
the right, or go to
www.vtechphones.com/apps/contact_share
for application download.
Interruption to phonebook directory download
If you are downloading a directory from a cell phone and the
phone receives a call, the download process stops and the
telephone base displays Download failed and all the handsets
display Download fail after the call ends. When you try to view
the downloaded directory, the telephone base and handsets
display Last Download failed: MM/DD/YY. You need to
download the directory again (see Download Phonebook).
When you are downloading a directory from a cell phone and
you wish to stop the download process, you may press STOP.
The telephone base displays Download directory cancelled.
The telephone base displays Download failed and all handsets
display Download fail when the telephone returns to idle
mode.
N OTE
• During the download process, do not attempt to make changes to
your cell phone directory.
View the directory download information
1. Press MENU on the telephone base in idle mode.
2. Press q CID or p to highlight Phonebook, then press
SELECT.
3. Press q CID or p to choose the desired downloaded
directory, then press OPTION .
4. Press q CID or p to highlight Last update, then press
SELECT .
• The telephone base displays Cell Phone X Last update
MM/DD/YY Total #XXXX (Cell Phone X represents the
device name of your cell phone).
-OR-
• The telephone base displays Cell Phone X Last
Download failed: MM/DD/YY if there was an
interruption during that directory download.
5. Press OK to exit.
N OTE
• If a handset tries to access the directory while a Bluetooth directory
download is in progress, the screen shows Not available at this
time.
Remote voice control
If you have connected a cell phone to the IS8151/IS8152
telephone system, you can activate the voice-controlled
application (voice app) of the cell phone, such as Siri®, Google
Now
TM
or S Voice®, using your handset or telephone base.
The remote voice control feature works with:
Voice-controlled
application
Siri Google Now S Voice
Operation
System (Versions
supported)
iOS (8 or
above)
Android (4 or
above)
Android (4 or
above)
Before using the remote voice control feature, make sure you
checked the following:
• Your cell phone is paired and connected to your telephone
system via Bluetooth.
• No Bluetooth applications are running in the background of
your cell phone.
• Keep your cell phone within 15 feet of the telephone base.
• Do not lock up your cell phone’s screen or set passcode for
activating the voice app.
• Make sure you have turned on or logged in to the
applications on your cell phone that you will be sending
your voice commands, such as GPS, e-mail and social
networking accounts.
• Your cell phone’s data or Wi-Fi signal is in full strength and
your cell phone can connect to the Internet.
• Try to activate the voice app on your cell phone to ensure it
is in place.
Activate remote voice control
1. Press VOICE on the handset or telephone base.
• If you have connected two cell phones to the
telephone, the telephone shows Activate remote voice
control of 1: Cell Phone X 2: Cell Phone Y (Cell Phone X
and Cell Phone Y represent the device names of your
cell phones). Press CELL 1 or CELL 2.
2. The telephone then shows Activating remote voice
control....
• If the activation fails, the telephone displays Connection
timeout. Please check cell status.. Press OK and try
again.
3. When the telephone base or handset plays the
confirmation tone as forwarded by the cell phone’s voice
app, start speaking toward the telephone base or handset,
and then wait for feedback. Make reply to the voice app’s
feedback, if necessary.
• You can press on the handset to turn off the
speakerphone and listen to the feedback through the
handset earpiece.
4. To end the current remote voice control session, press
END on the telephone base or handset. You can restart by
following Steps 1-3 mentioned above.
Siri® is a registered trademark of Apple Inc.
Google NowTM is a trademark of Google Inc.
S Voice® is a registered mark of Samsung Electronics Co., Ltd.
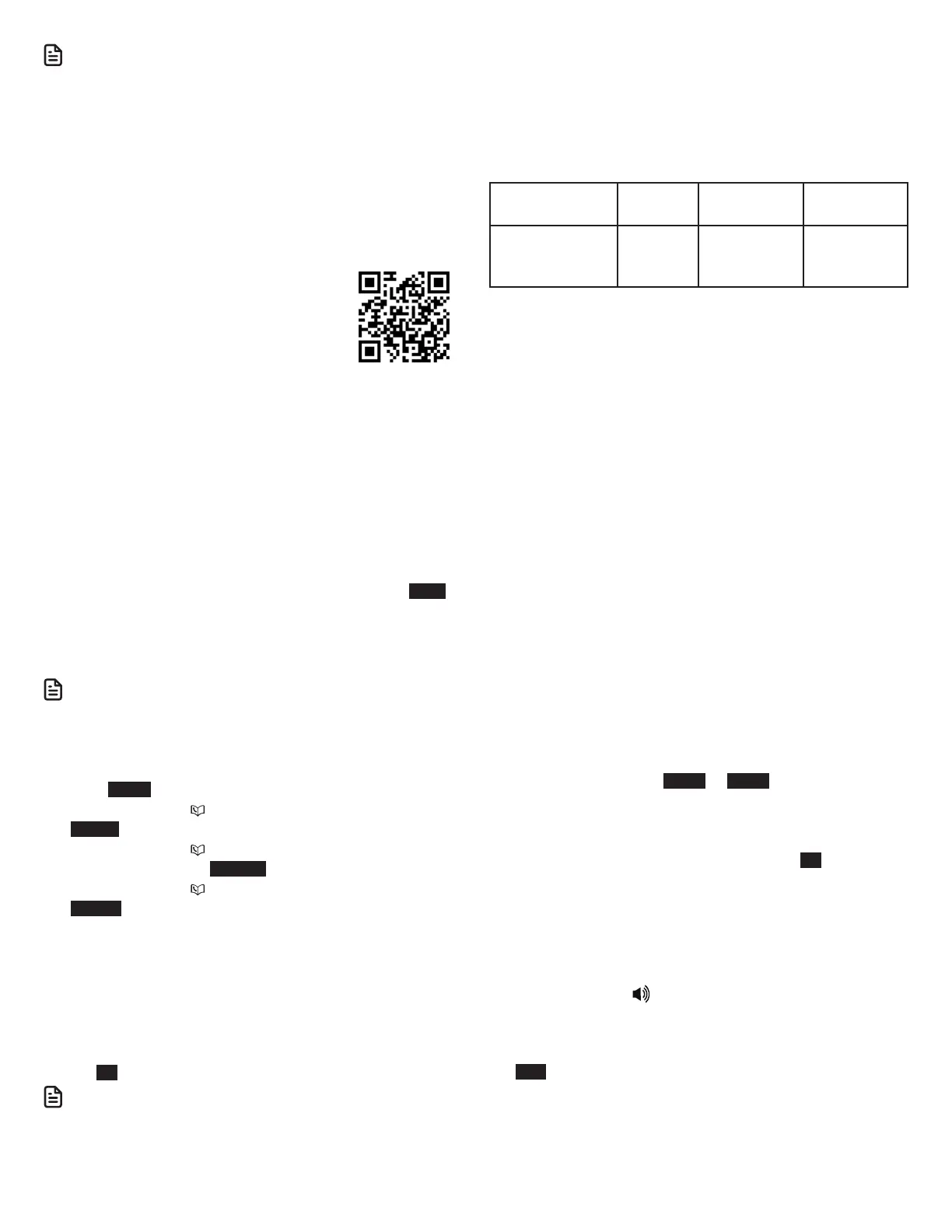 Loading...
Loading...