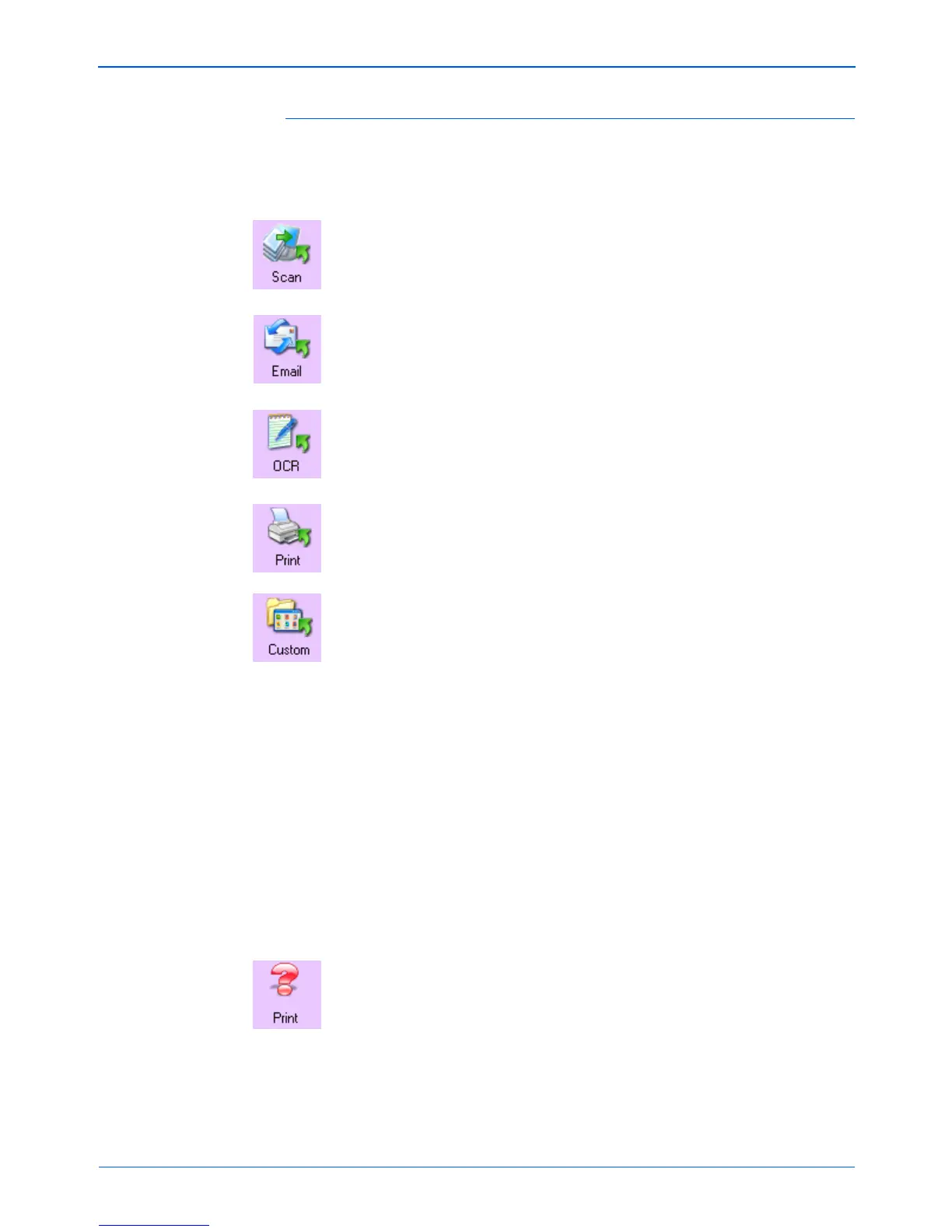Scanning
28 Xerox Scanner User’s Guide
About the One Touch Button Panel’s Names and Icons
The names on the panel correspond to the buttons on the scanner.
The icons indicate the Destination Applications so you can see, at
a glance, where the image will be sent when scanning is finished.
Scan button—Scans a document and sends the image to the
PaperPort software that you received with your scanner. From
there you can easily convert the image to many different formats.
See the PaperPort user guide for more information.
Email button—Scans a document then sends it to your email
application. The email application opens and the image is
automatically attached to a new message ready for you to address
and send.
OCR button—Scans a document and converts its text characters
into editable, word processing text. The editable document then
opens in a word processing application.
Print button—Scans a document then sends the image to your
printer. The printer starts and prints a copy of the page. This is a
quick way to print a copy of the original page.
Custom button—The folder icon indicates a special preconfigured
Transfer to Storage option. The Custom button is set up to scan the
document and send its scanned image directly to a folder without
opening the image first in a Destination Application. Use this
Transfer to Storage option when you don’t need to see the scanned
images, but simply want to store them in a folder.
The scanner sends the scanned image directly to the default folder
at C:\Documents and Settings\<your user name>\My
Documents\My One Touch Archive\<file format>Documents
without first opening it in an application. The file will be named with
the current date. The <file format> is the format of the scanned
image. For example, if the button is set to produce images in the
PDF format, the folder is named PDF Documents. If you re-set the
button to scan to another format, such as TXT, the folder would be
named TXT Documents. To see an archived image, open it using
the appropriate application for the format. For example, to see a
TXT image, open it with Microsoft Word or WordPad.
A question mark for a button means your computer does not have
appropriate software or hardware for the initial factory settings.
This example of the question mark indicates that your computer
does not have a printer attached or software for printing. When a
question mark is displayed for one of the buttons, you can re-set it
for a software application that you know is on your computer.
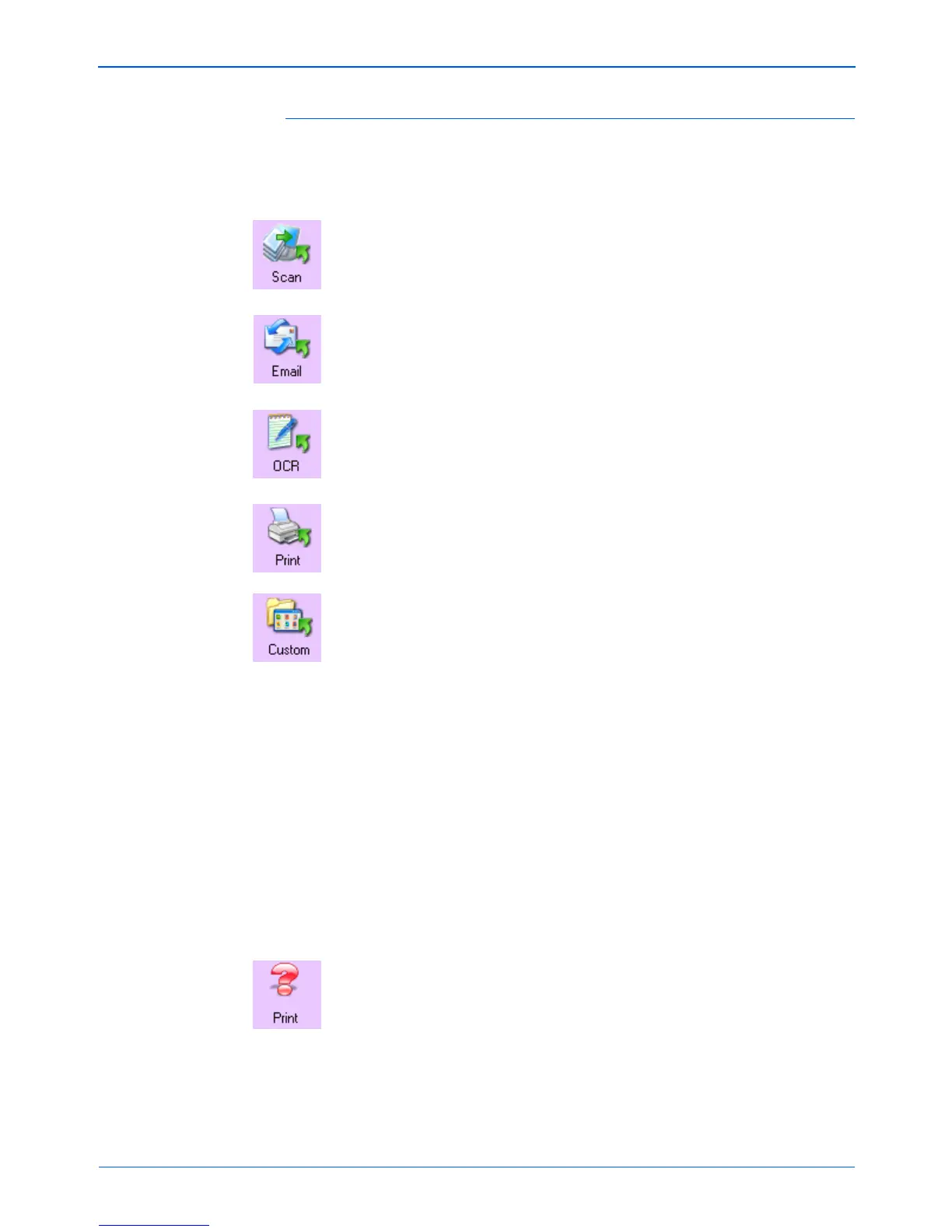 Loading...
Loading...