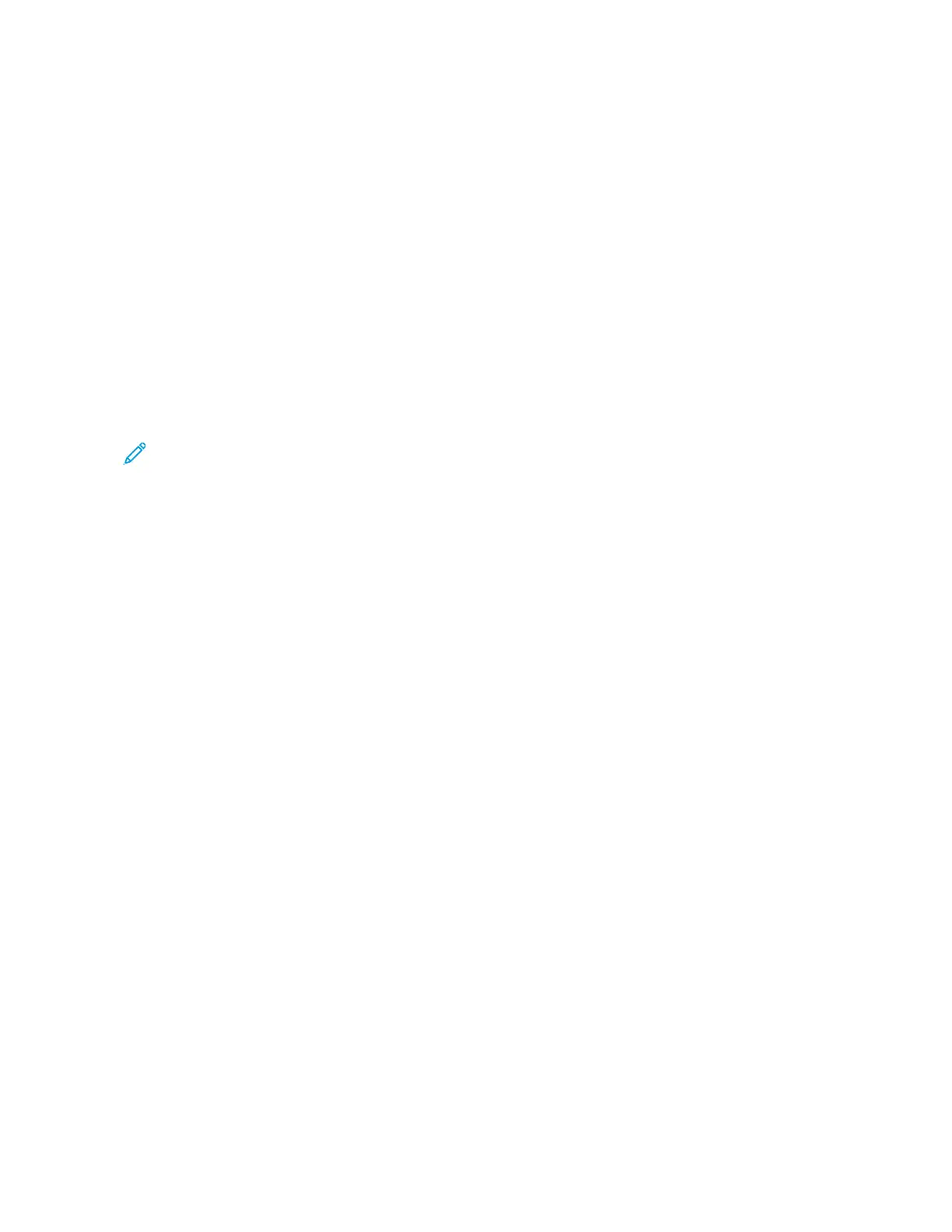3. Touch EEmmaaiill.
4. To clear previous app settings, touch RReesseett.
5. Enter recipients.
• If the entry screen appears, to enter a recipient, touch an option, or touch XX.
• To select a contact or group from the Address Book, touch DDeevviiccee AAddddrreessss BBooookk. Touch FFaavvoorriitteess or
CCoonnttaaccttss, then select a recipient. Touch OOKK.
• To select a contact from the Network Address Book, touch NNeettwwoorrkk AAddddrreessss BBooookk. Enter a name, touch
SSeeaarrcchh, then select a recipient. Touch OOKK.
• To enter the email address manually, touch MMaannuuaall EEnnttrryy. In the Enter Email Address field, enter the email
address, then touch AAdddd.
• To add your own email address to the recipient list, touch AAdddd MMee. If necessary, enter your login details.
• To add more recipients, touch AAdddd RReecciippiieenntt, then repeat the procedure.
Note: The choices available for adding recipients depends on system configuration.
6. To organize the recipients, touch one of the recipient names on the list. From the menu, select TToo::, CCcc::, or BBcccc::.
7. Adjust the email settings as needed.
• To change the subject, touch SSuubbjjeecctt, enter a new subject, then touch OOKK.
• To save the scanned document as a specific file name, touch the attachment file name, enter a new name,
then touch OOKK.
• To save the scanned document as a specific file format, touch the attachment file format, then select the
required format. To create a searchable file or to add password protection, from the file format menu, select
MMoorree.
• To change the email message, touch MMeessssaaggee, enter a new message, then touch OOKK.
• To scan more documents using the document glass, or to change settings for different sections of the job,
touch BBuuiilldd JJoobb.
• If you are scanning from 2-sided original documents, touch 22--SSiiddeedd SSccaannnniinngg, then select an option.
For details about available features, refer to Apps Features.
8. To start the scan, touch SSeenndd.
9. If Build Job is enabled, touch SSccaann, then, when prompted, do these steps.
• To change settings, touch PPrrooggrraamm NNeexxtt SSeeggmmeenntt.
• To scan another page, touch SSccaann NNeexxtt SSeeggmmeenntt.
• To finish, touch SSuubbmmiitt.
10. For logged-in users, if the Adaptive Learning feature is enabled for Personalization, a suggestion to create a 1–
Touch App can appear for repetitive or complex jobs. To create a personalized 1–Touch App, touch CCrreeaattee 11––
TToouucchh AApppp, then set up the app as required. To decline the suggestion, touch CCaanncceell.
For more information about the Personalization feature, and 1–Touch App creation, refer to Personalize.
11. To return to the Home screen, press the HHoommee button.
120
Xerox
®
AltaLink
®
C8130/C8135/C8145/C8155/C8170 Series Color Multifunction Printer User Guide
Xerox® Apps

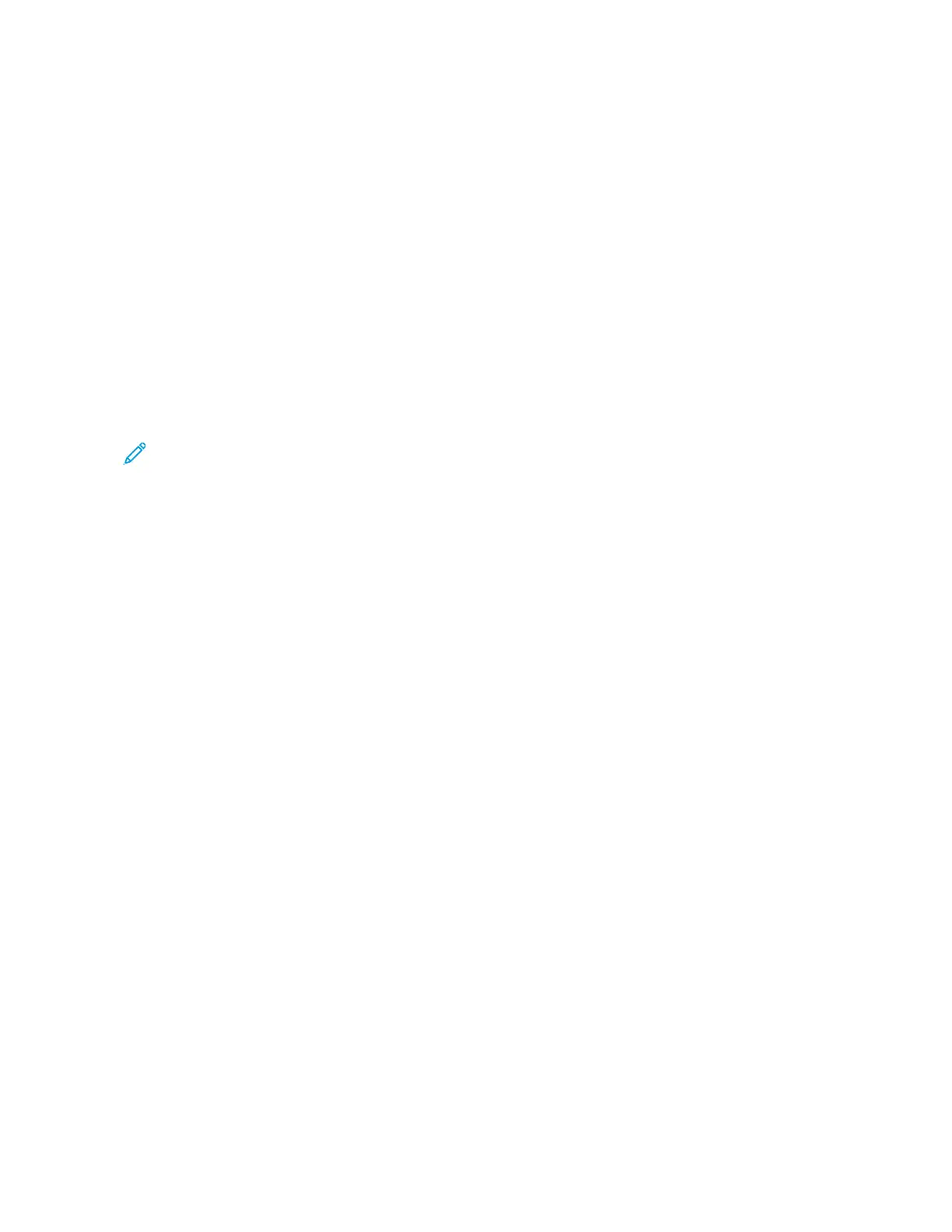 Loading...
Loading...