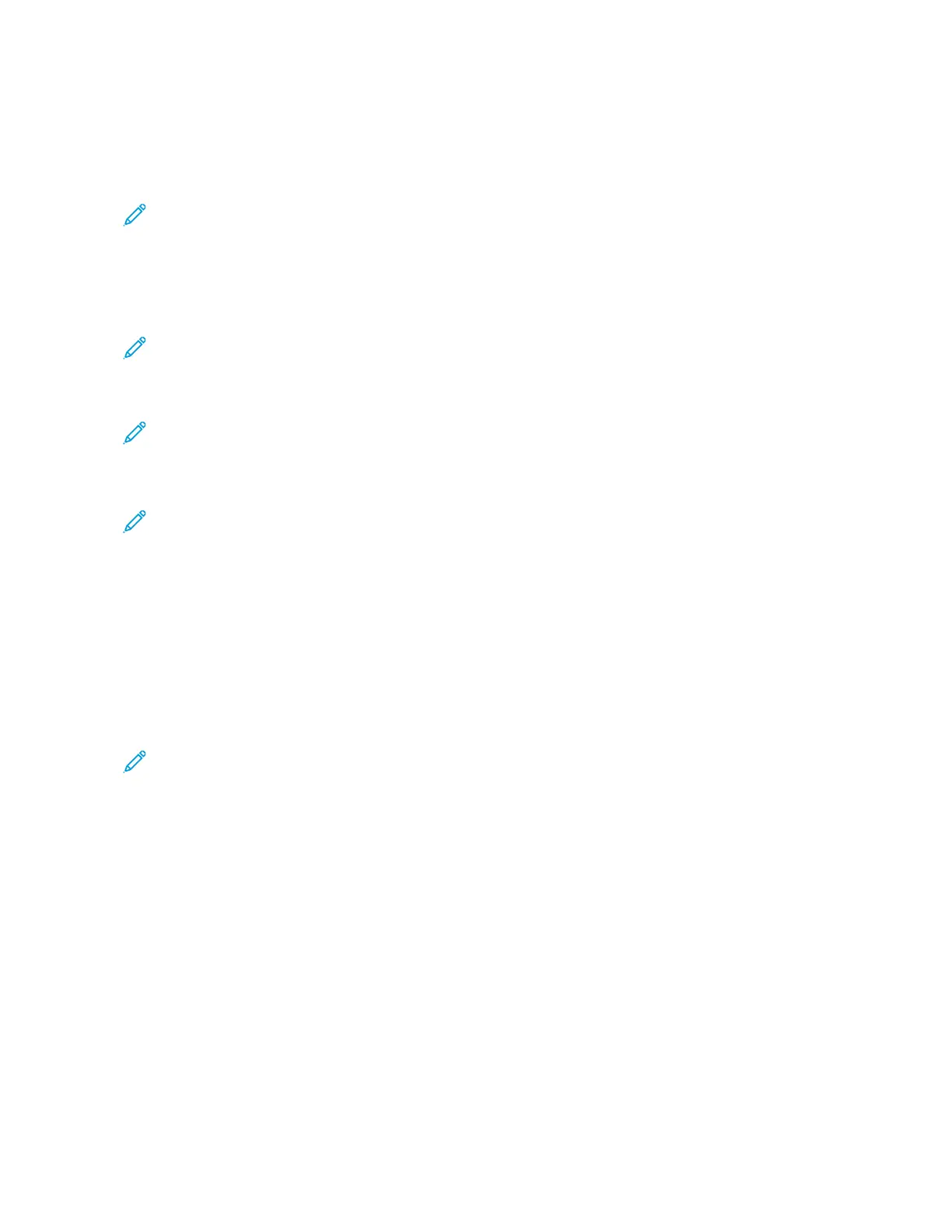USING THE REMOTE CONTROL PANEL FEATURE
The Remote Control Panel feature in the Embedded Web Server allows you to access the printer control panel
remotely from a Web browser.
Note: To access the Remote Control Panel, first enable the feature. For details, contact your system
administrator or refer to the System Administrator Guide at www.xerox.com/office/ALC81XXdocs.
To access the Remote Control Panel feature:
1. At your computer, open a Web browser. In the address field, type the IP address of the printer, then press EEnntteerr
or RReettuurrnn.
Note: For details about obtaining the IP address of your printer, refer to Finding the IP Address of Your
Printer.
2. In the Quick Links area, click RReemmoottee CCoonnttrrooll PPaanneell.
Note: If the Remote Control Panel option is not displayed or fails to load, contact your system administrator.
3. To restrict other users from accessing the device control panel when you are connected remotely to the device,
click BBlloocckk ddeevviiccee ccoonnttrrooll ppaanneell ((llooccaall uusseerr ccaann oonnllyy oobbsseerrvvee)).
Note: If a local user attempts to access the control panel while the device control panel is locked, the control
panel does not respond. A message appears on the control panel, confirming that the control panel is locked
and the device is being controlled remotely.
4. To enable remote access to the device control panel, click SSttaarrtt RReemmoottee SSeessssiioonn. The remote control panel
sends a request to the local control panel.
• If the local control panel is inactive, the remote control panel session is activated automatically.
• If a local user is active on the device, a Remote Session Request message appears on the local control
panel. The local user chooses to accept or deny the request. If the request is accepted, the remote control
panel session is activated. If the request is denied, a Request Denied message appears in the
Embedded Web Server.
Note: If the system administrator requests a remote session, if the request is denied, an option to override
the local session is displayed.
DOWNLOADING THE PRINT AND SCAN DRIVERS FROM THE EMBEDDED WEB SERVER
You can download the Print and Scan Drivers for your device from the Embedded Web Server.
1. In your computer Web browser, open the Embedded Web Server by typing the IP address of the printer.
2. Click SSuuppppoorrtt >> GGeenneerraall.
3. To download the Print and Scan Drivers, at Assistance Links, click IInnssttaallll PPrriinntt//SSccaann DDrriivveerrss.
The Smart Start installer file is downloaded to your computer.
USING XEROX
®
WORKPLACE CLOUD TO MANAGE YOUR DEVICE
Xerox
®
Workplace Cloud is a cloud-based print solution that can remotely manage many aspects of your device.
Xerox
®
Workplace Cloud provides authentication, print management, cost control, and mobility workflows.
Xerox
®
AltaLink
®
C8130/C8135/C8145/C8155/C8170 Series Color Multifunction Printer User Guide 47
Getting Started

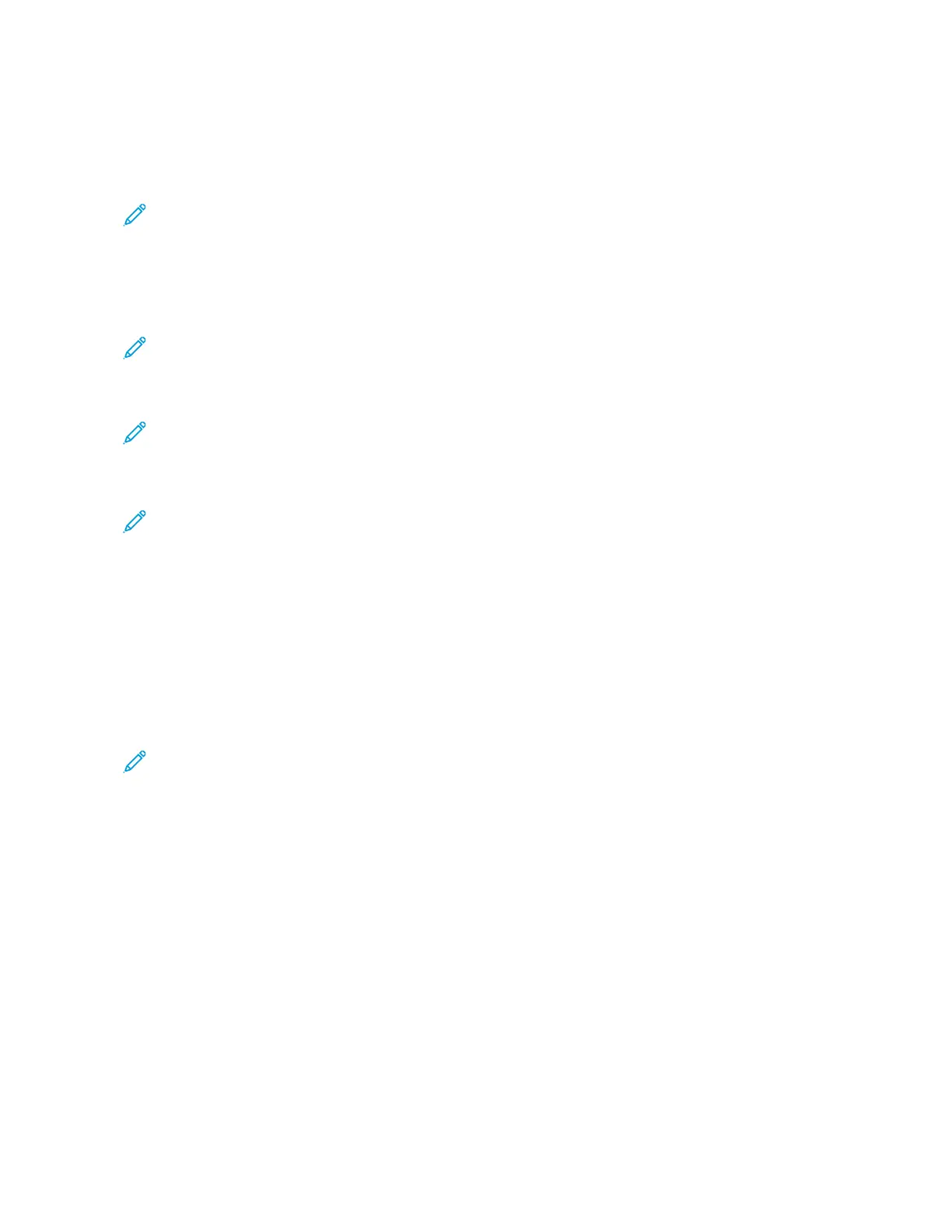 Loading...
Loading...