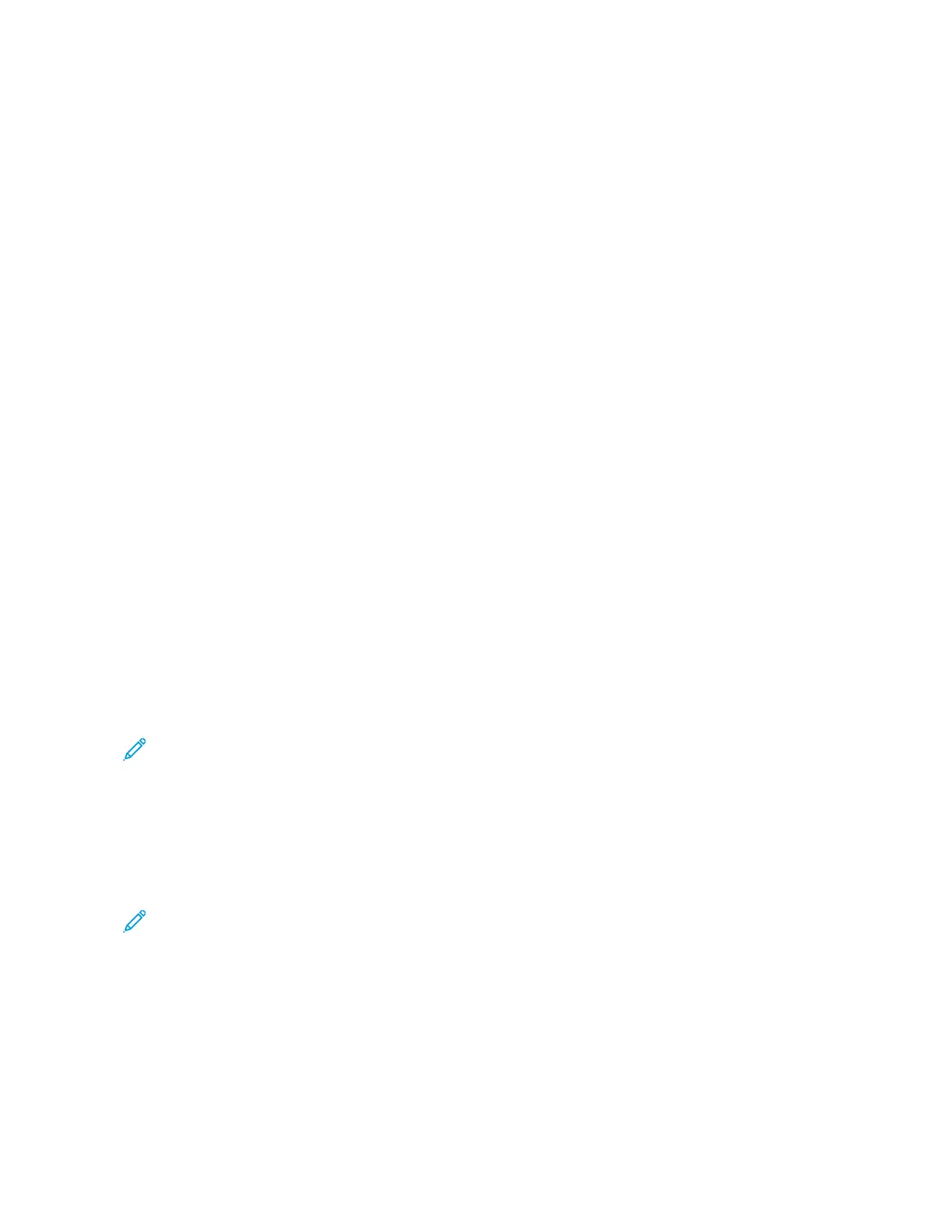8. To save the scanned document as a specific file format, touch the file format, then select the required format.
Adjust scanning options as needed.
9. To begin the scan, touch SSccaann.
The printer scans documents to the folder that you specified.
Scanning to FTP or SFTP Server
Before you scan to an FTP or SFTP server, ensure that you configure the printer with the server information. For
details, refer to the System Administrator Guide. To scan a document and send it to an FTP or SFTP server, do the
following:
1. Load the original document on the document glass or into the duplex automatic document feeder.
2. At the control panel, press the HHoommee button.
3. Touch SSccaann TToo.
4. Touch FFTTPPor SSFFTTPP, then enter the server address.
5. If prompted, enter a valid user name and password, then touch EEnntteerr.
6. Select a folder location for your scanned document, then touch OOKK.
7. To save the scanned document as a specific file name, touch the file name. Enter a new name using the touch
screen keypad, then touch EEnntteerr.
8. To save the scanned document as a specific file format, touch the file format, then select the required format.
Adjust scanning options as needed.
9. To begin the scan, touch SSccaann.
The printer scans documents to the folder that you specified.
10. If you are scanning from the document glass, when prompted, to finish, touch DDoonnee, or to scan another page,
touch AAdddd PPaaggee.
Note: If you are scanning a document from the automatic document feeder, a prompt does not appear.
11. To return to the Home screen, press the HHoommee button.
Scanning to a Shared Folder on a Networked Computer
You can scan a document and save the scanned file to a folder on a networked computer. The Scan To App
produces scans in ..jjppgg, ..ppddff, ..ppddff ((aa)), ..xxppss, and ..ttiiff file formats.
Note: To scan to a user home folder, use the Workflow Scanning App. For details, refer to Adding a Scan To
Destination to an Address Book Entry.
Before You Begin
Before scanning to a folder on a networked computer, perform these steps:
• Create a shared folder on your computer:
140
Xerox
®
AltaLink
®
C8130/C8135/C8145/C8155/C8170 Series Color Multifunction Printer User Guide
Xerox® Apps

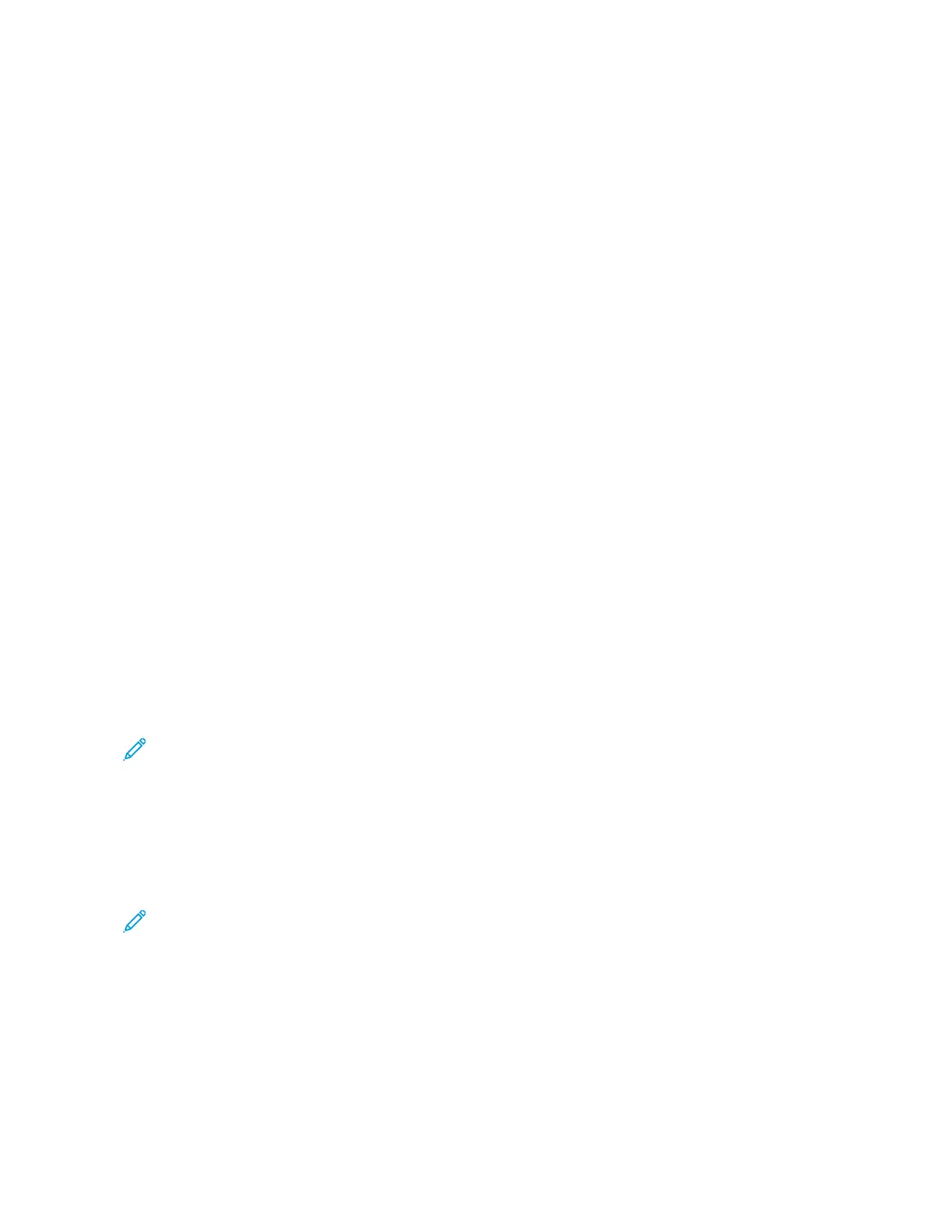 Loading...
Loading...