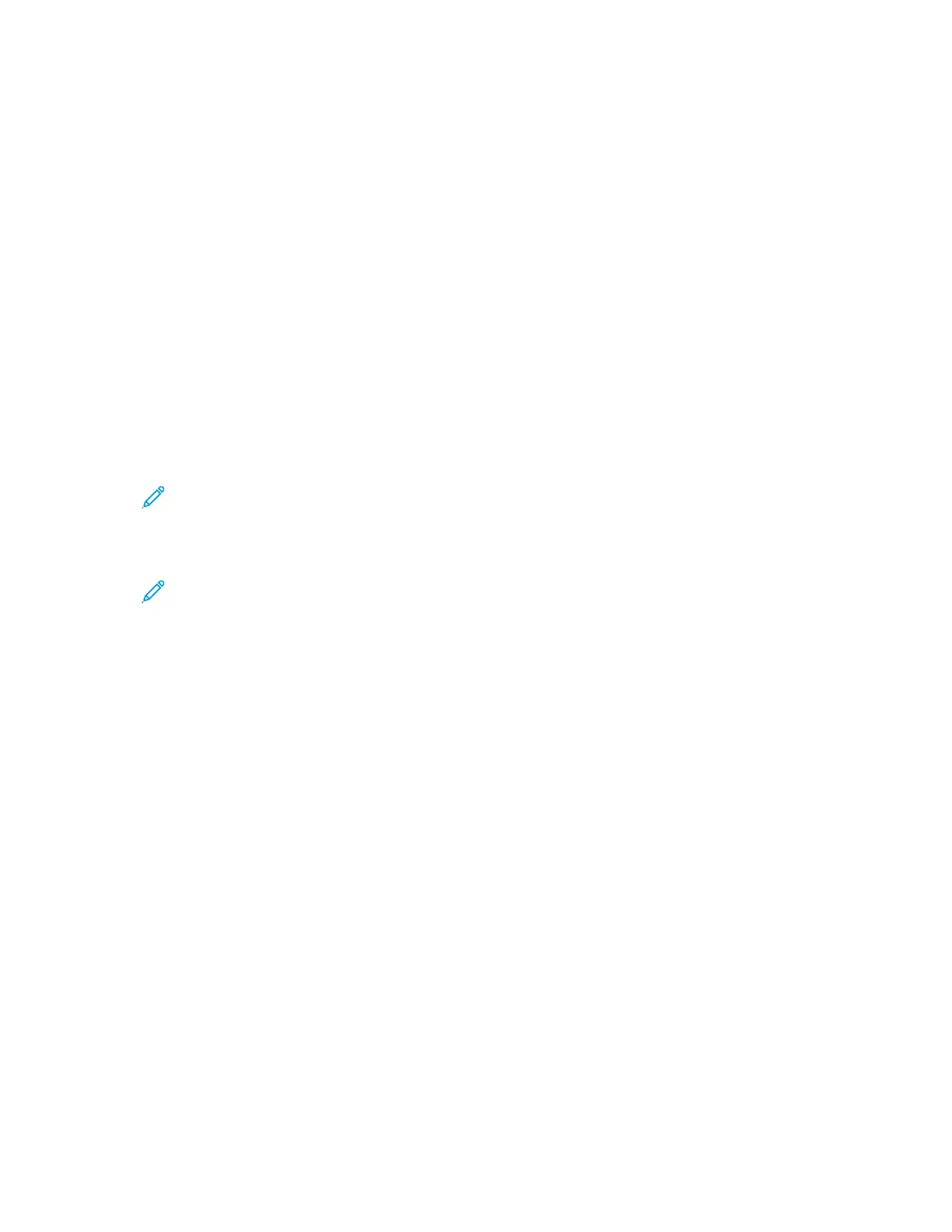SSeettttiinngg UUpp SSccaannnniinngg ttoo aann HHTTTTPP SSeerrvveerr
Before you begin:
• Ensure that Web services are installed on the server where you want to store scanned images.
Examples of Web servers include Microsoft Internet Information Services (IIS) and Apache. Note
the IP address or host name of the server.
• Create a user account with read and write access, and with a password. The printer uses the
account to access the scanned image repository folder. When you use the Fax feature, the printer
logs in to the account, transfers the file to the server or computer, then logs out. Note the user
account and password.
• At the root level, create a shared folder for the scanned images. Note the directory path, user
name, and password. This folder is your file repository.
• Note any run script that is required.
To set up scanning to an HTTP server:
1. At your computer, open a Web browser. In the address field, type the IP address of the printer,
then press Enter or Return.
Note: If you do not know the IP address of your printer, refer to Configuration Overview.
2. In Xerox
®
CentreWare
®
Internet Services, click Address Book.
3. To add a contact to the address book manually, click Add or Manually Add a Contact.
Note: If either Add or Manually Add a Contact is unavailable, the address book is full. For
address book limits, refer to Address Books.
4. Type the contact information.
5. To mark a contact as a Favorite, for the favorite type, click the Star icon.
6. To associate a scan destination with the contact, for Scan To Destination, click the Plus (+) button.
7. For Nickname, type a name. This field is required.
8. From the Protocol menu, select HTTP.
a. To specify the server address, for Address Type, select IPv4 Address, or Host Name.
b. Type the appropriately formatted address and port number of your server. The default port is
80.
c. In the Script path and filename field, type the path to the CGI script, starting at the root. For
example, //directoryname/foldername.
d. To download working example scripts, click Get Example Scripts.
9. For Document Path, type the path of the shared folder.
10. For Login Name, to access the folder on the computer, type the user name. The printer uses this
login name to access the shared folder. This field is required.
a. For Password and Retype Password, type and confirm the password.
b. To update the password for an existing Login Name, for Select to save new password, select
the check box.
11. Click Save, or select Add Another Contact After Saving, then click Save & Add Another.
84
Xerox
®
B1025 Multifunction Printer
System Administrator Guide
Scanning

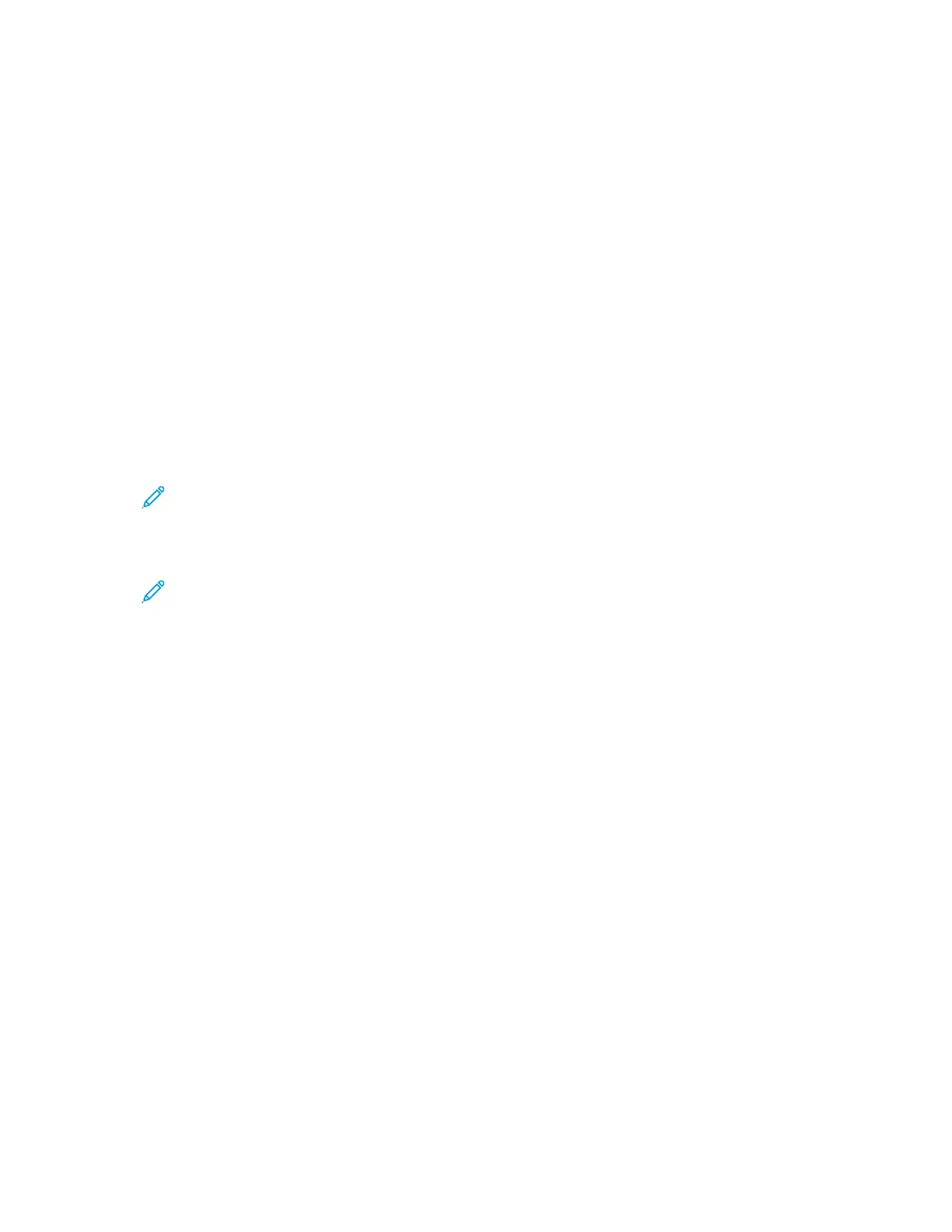 Loading...
Loading...