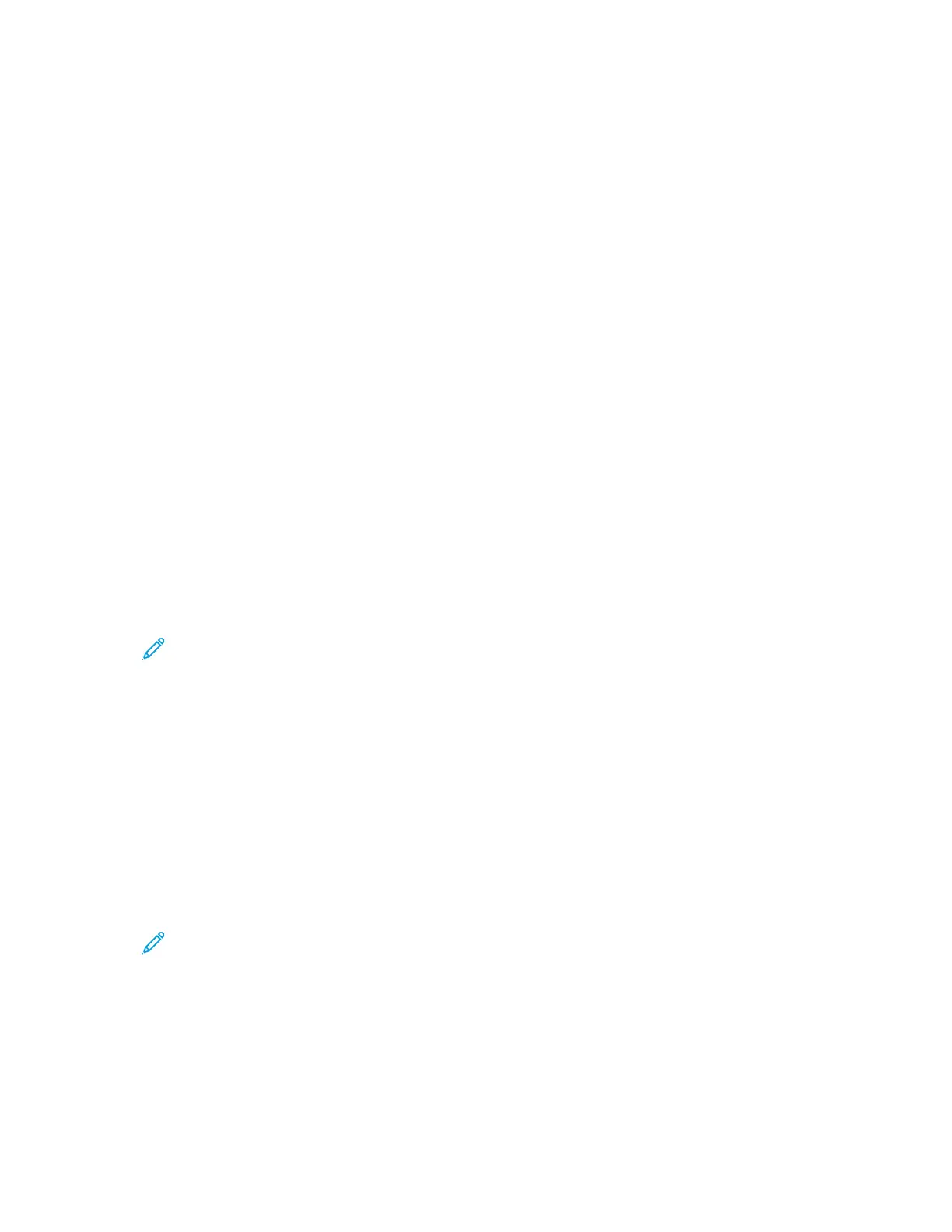Scan to USB
You can insert a USB Flash Drive into the printer, scan a document, and store the scanned file on the
USB drive.
Before you begin:
Enable USB ports. For details, refer to USB Port Security.
EEnnaabblliinngg SSccaann ttoo UUSSBB
1. In Xerox
®
CentreWare
®
Internet Services, click Properties→Services.
2. Click USB.
3. For Enable Scan to USB, select Enable.
4. To configure Scan to USB Settings, for Defaults, click the Pencil icon.
5. Click Save.
CChhaannggiinngg tthhee SSccaann TToo UUSSBB FFeeaattuurree OOrrddeerr oonn tthhee
CCoonnttrrooll PPaanneell
You can change the order in which Scan To USB features appear on the control panel touch screen.
To change the feature order:
1. At the printer control panel, press the Machine Status button.
Note: To access this feature at the control panel, log in as an administrator.
2. Touch Service Settings→Scan To USB→Feature Order.
3. To change the position of a feature, select the feature, then use the arrows.
4. When finished, touch OK.
SShhoowwiinngg,, LLoocckkiinngg,, aanndd HHiiddiinngg SSccaann TToo UUSSBB FFeeaattuurreess
oonn tthhee CCoonnttrrooll PPaanneell
You can select the features to appear on the control panel, and lock the settings to prevent changes.
To set controls for scan to USB features:
1. At the control panel, press the Machine Status button.
Note: To access this feature at the printer control panel, log in as a system administrator.
2. Touch Service Settings→Scan To USB→Show / Lock / Hide Features.
3. Touch a feature, then select an option.
4. When finished, touch OK.
Xerox
®
B1025 Multifunction Printer
System Administrator Guide
91
Scanning

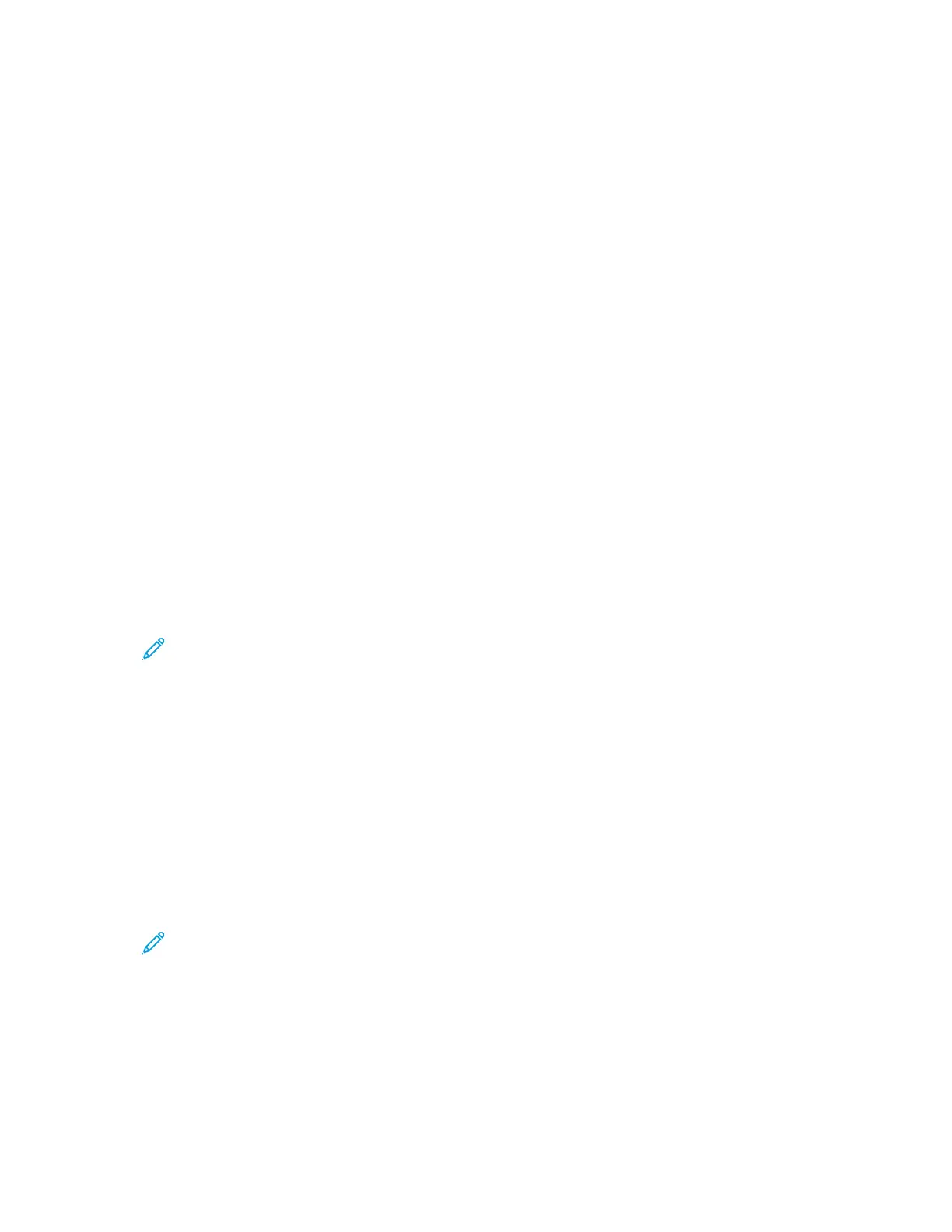 Loading...
Loading...