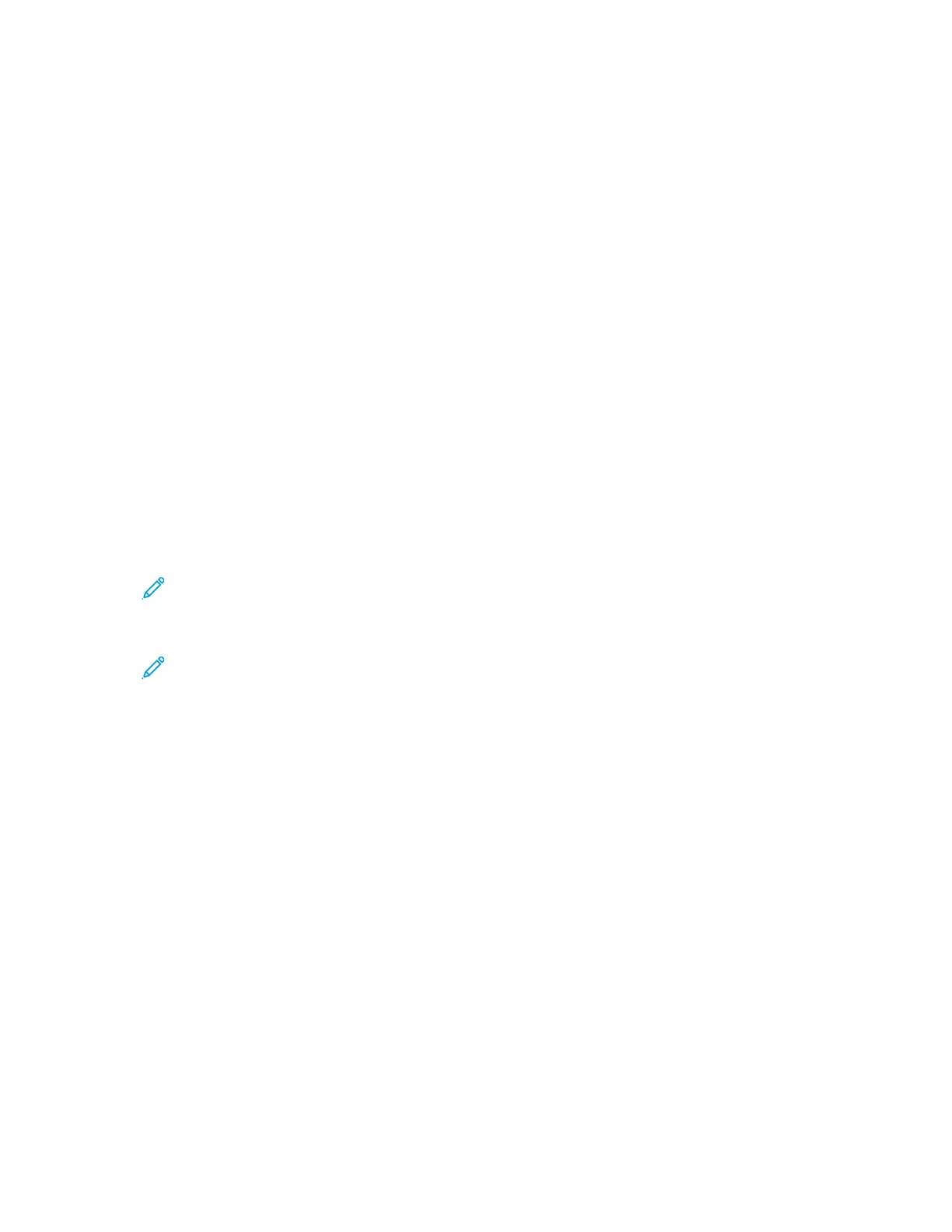5. Touch OK.
6. For Scan to, touch OK.
7. For Computer (Network), touch OK.
8. To select the shared folder on your computer, touch the Arrow icons, then touch OK.
9. If you want to change any other scan settings, to select a setting, use the Arrow icons, then make
your changes. For details, refer to Adjusting Scanning Options.
10. To begin the scan, press the green Start button.
IInniittiiaattiinngg SSccaannnniinngg ffrroomm aa CCoommppuutteerr
SSccaannnniinngg ffrroomm aa PPrriinntteerr IIccoonn oonn YYoouurr CCoommppuutteerr
After you set up a printer icon on your computer, you can scan images. On your computer, click the
Printer icon.
1. At the printer, load the original document on the document glass, or in the document feeder.
2. On your computer desktop, find and right-click the appropriate Printer icon.
3. Click Start Scan.
The New Scan window appears.
Note: For convenience, you can create a shortcut on your computer desktop to the printer.
For details, refer to Creating a Shortcut on Your Windows Desktop to the Printer.
4. Select or adjust the attributes, as needed:
Note: The list of attributes varies depending on the available OCR package.
5. To scan the image, click Scan.
CCrreeaattiinngg aa SShhoorrttccuutt oonn YYoouurr WWiinnddoowwss DDeesskkttoopp ttoo tthhee PPrriinntteerr
You can create a shortcut to the printer on your Windows desktop. The shortcut gives you convenient
access to the printer for your scanned images.
1. On your desktop, search for the Control Panel.
2. Click Devices and Printers.
3. Find and right-click the image of the appropriate printer.
4. To create a shortcut on your computer desktop to the printer, click Yes.
SSccaannnniinngg ttoo aa UUSSBB FFllaasshh DDrriivvee
You can scan a document and store the scanned file on a USB Flash drive. The supported file types
are .jpg, .pdf, and .tiff.
1. At the printer, load the original document on the document glass, or in the document feeder.
2. Insert a USB Flash drive into the USB port on the front of your Xerox printer.
The control panel touch screen displays the USB Device Detected screen.
58
Xerox
®
B1025 Multifunction Printer
User Guide
Using the Services

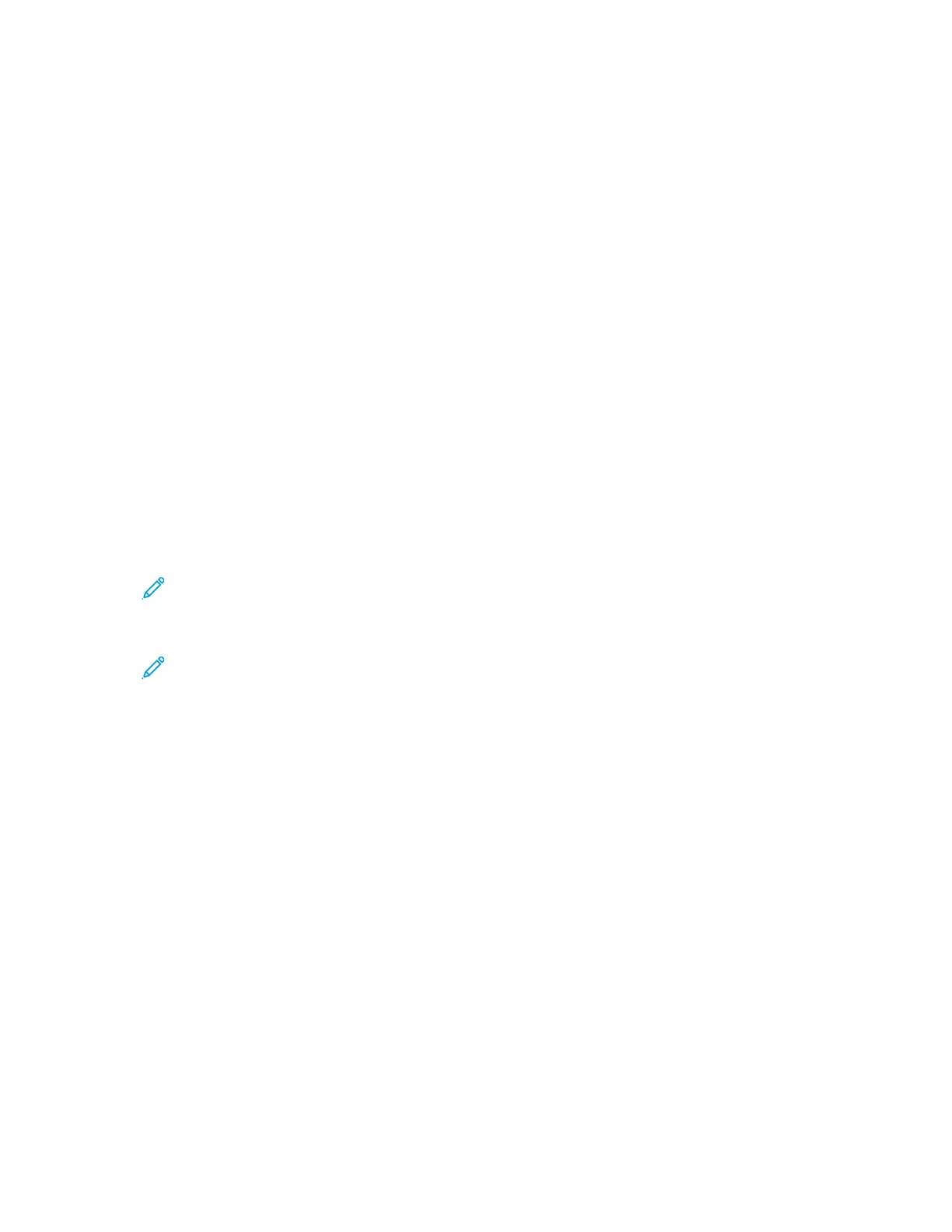 Loading...
Loading...