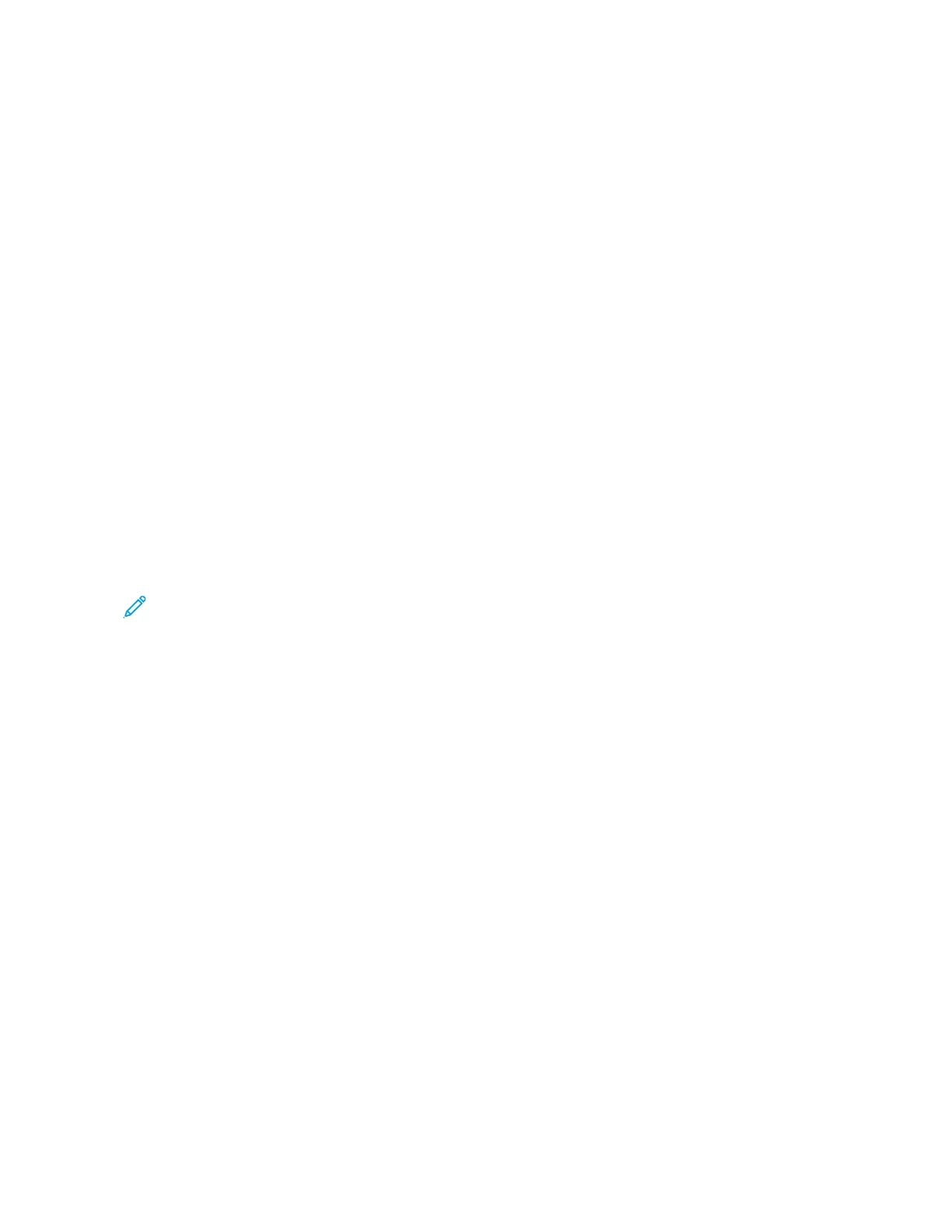6. Adjust the fax settings as needed.
• To scan more documents using the document glass, or to change settings for different
sections of the job, touch Build Job.
• If you are scanning from 2-sided original documents, touch 2-Sided Scanning, then select an
option.
For details about available features, refer to Apps Features.
7. Touch Send.
8. If Build Job is enabled, touch Scan, then, when prompted, do these steps.
• To change settings, touch Program Next Segment.
• To scan another page, touch Scan Next Segment.
• To finish, touch Submit.
9. To return to the Home screen, press the Home button.
FFaaxx WWoorrkkfflloowwss
SSeennddiinngg aa DDeellaayyeedd FFaaxx
You can set a time in the future for the printer to send your fax job. You can delay the send of your
fax job for up to 24 hours.
Note: Before you use this feature, ensure that the printer is set to the current time. For details,
refer to the System Administrator Guide at www.support.xerox.com.
To specify the time to send your fax:
1. Load your original documents.
2. At the printer control panel, press the Home button, then touch Fax.
3. Add fax recipients, then adjust fax settings as needed. For details, refer to Sending a Fax.
4. Touch Delay Send.
5. Touch Delay send, then set the time to send the fax.
• To set the hour, touch the Hour field, then use the numeric keypad, or touch the arrows.
• To set the minutes, touch the Minute field, then use the numeric keypad, or touch the arrows.
• If your printer is set to display the 12-hour clock, touch AM or PM.
6. Touch OK.
7. Touch Send. The fax is scanned and saved, then sent at the specified time.
AAddddiinngg aa CCoovveerr SShheeeett
You can use the Cover Sheet option to add an introduction page to the beginning of your fax. You can
add a short comment to the cover sheet, as well as To and From details.
To include a cover sheet:
Xerox
®
EC8036/EC8056 Color Multifunction Printer
User Guide
127
Xerox® Apps

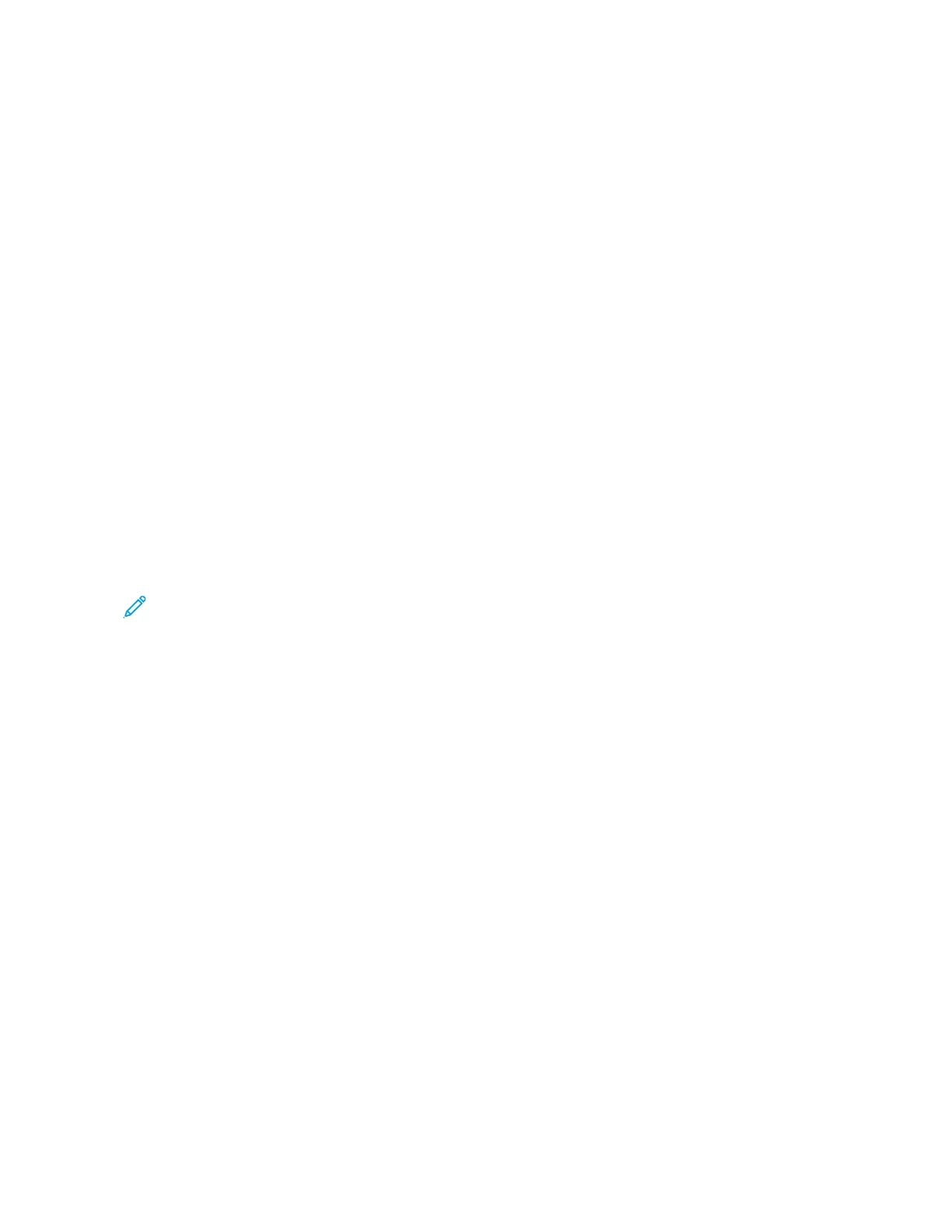 Loading...
Loading...