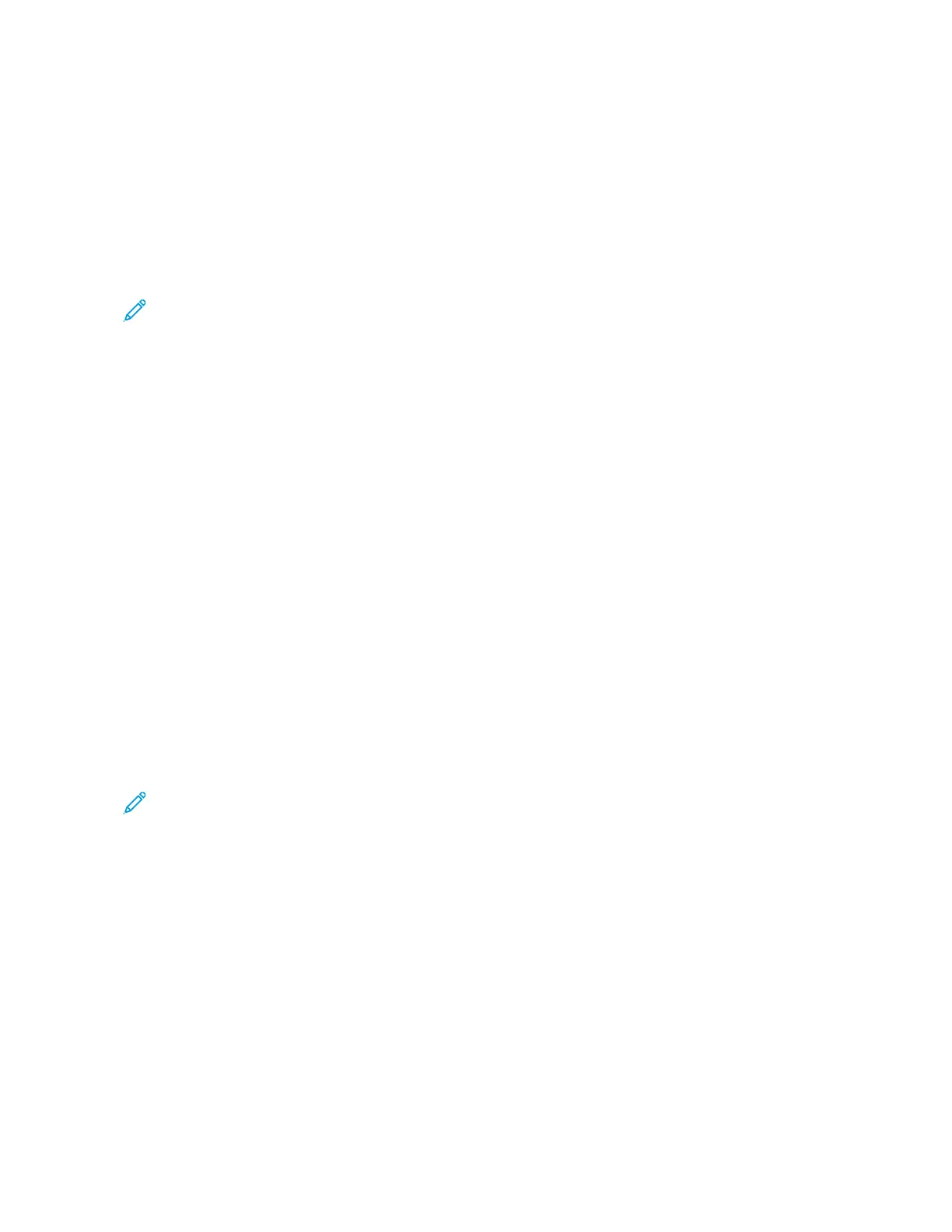Customizing or Personalizing the Home Screen
Using the customization options, you can show, hide, or change the display order of apps for the
Home screen.
DDiissppllaayyiinngg oorr HHiiddiinngg aann AApppp oonn tthhee HHoommee ssccrreeeenn
To display or hide an app on the Home screen:
Note: To use this feature, log in as a system administrator. For details, refer to the System
Administrator Guide at www.support.xerox.com.
1. At the printer control panel, press the Home button.
2. Touch Log In. Type the User Name using the keypad, then touch Next. Type the Password using
the keypad, then touch Done.
3. Scroll to the bottom, then touch Customize.
4. Touch Customize Home.
5. To display an installed, but hidden app:
a. Touch the Plus (+) icon.
b. Touch the app that you want to appear on the control panel.
6. To hide an installed app:
a. For the required app, touch X.
b. Touch Hide.
7. Touch Done.
8. Verify that only the required apps appear on the Home screen.
RReeaarrrraannggiinngg AAppppss oonn tthhee HHoommee ssccrreeeenn
To rearrange apps on the Home screen:
Note: To use this feature, log in as a system administrator. For details, refer to the System
Administrator Guide at www.support.xerox.com.
1. At the printer control panel, press the Home button.
2. Touch Log In. Type the User Name using the keypad, then touch Next. Type the Password using
the keypad, then touch Done.
3. Scroll to the bottom, then touch Customize.
4. Touch Customize Home.
5. Touch and hold the required app, then drag the app to the new location. Release the app.
6. Touch Done.
7. Verify that the apps appear in the correct location on the Home screen.
Xerox
®
EC8036/EC8056 Color Multifunction Printer
User Guide
67
Customize and Personalize

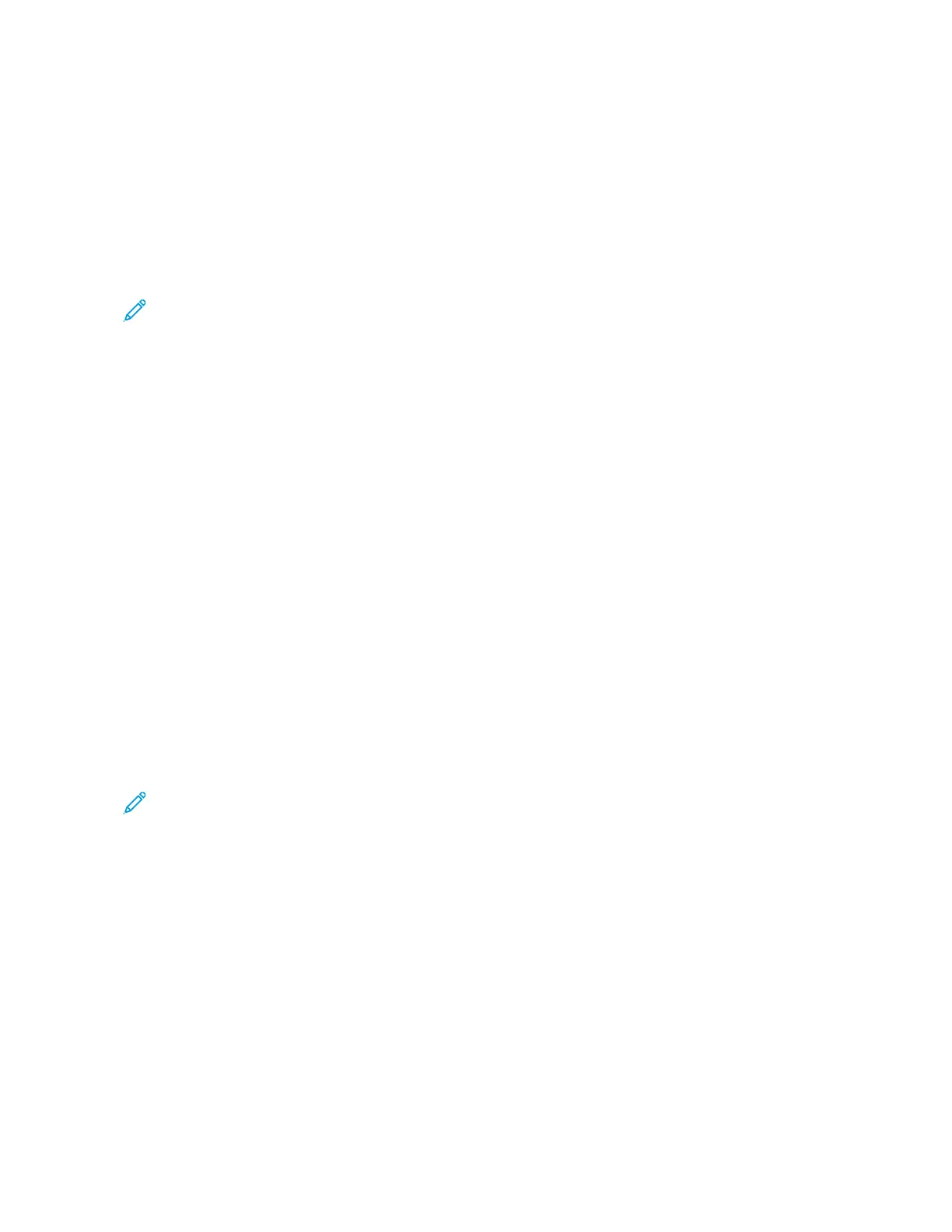 Loading...
Loading...