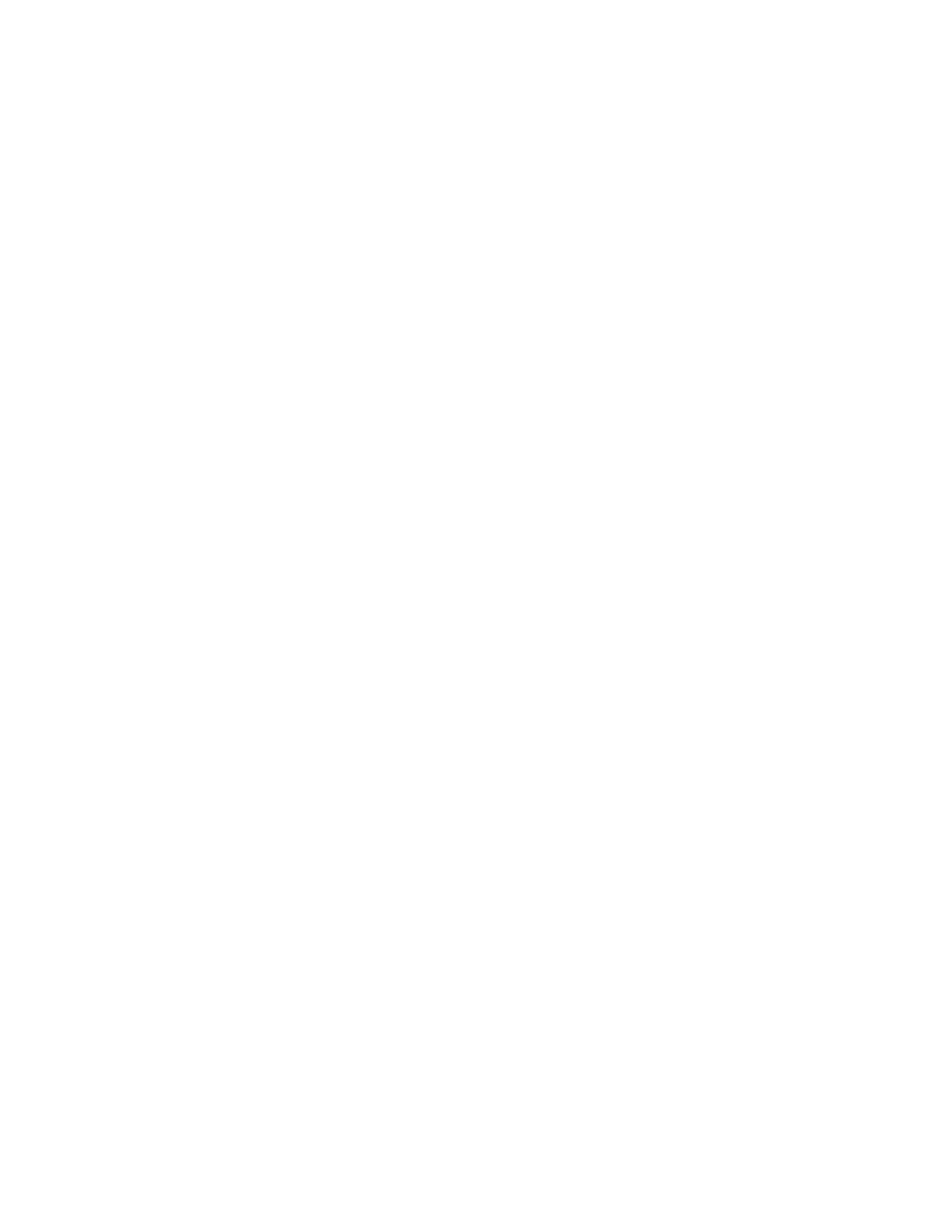The Scanner’s Web Interface Xerox
®
N60w Scanner
User Guide 15-3
Changing your Login Credentials
To access your scanner’s Device Settings, or to login to the The Scanner’s Web Interface, you are
required to enter login information. By default: Login Name: admin and Password: admin.
You can personalize these credentials.
1. Login to The Scanner’s Web Interface to see the advanced settings.
2. Go to the Device Management tab.
3. In the Admin Profile section, use the Login Name and Password text boxes to enter your
new credentials.
Web Interface-only Customizable Configurations
There are some activities which can be set only through the product’s web page. For example,
some options on Device Management, Import/Export, and Public Folder. How to use these
options will be described in the following sections.
exporting and importing system data
To easily manage several Xerox
®
N60w Scanner in the network, the machine provides a useful
feature to allow system administrator to export the system data of one Xerox
®
N60w Scanner into
a file and then import this data to other Xerox
®
N60w Scanner in the network.
For example, the address book, File Profiles, and default systems settings of one Xerox
®
N60w
Scanner can be first exported to a file as a backup and then import these files to other Xerox
®
N60w Scanner.
Follow the procedure described below to export and then import your system data.
Exporting System Data
1. On the product’s web page, select Import/Export.
2. Select the system data you want to export: Address Book, File Profiles, Settings (Device
Management, Account Management, Mail Server/LDAP Server, E-mail Default, File Default).
3. Select Export Now. The selected system data will be exported into a file.
4. For example, if an Address Book is selected, an Address Book-
Xerox_N60w_Scanner_AddressBook_l_[currentdate]_170450.csv file will be generated. If
File Profiles or Settings is selected, a
FilingXerox_N60w_Scanner_CloningProfiles_[currentdate]_170645.json or Settings-
Xerox_N60w_Scanner_CloningSettings_[currentdate]_170747.json file will be generated
and so on.
5. Save the exported file into your computer as backup.
Importing System Data
1. On the product’s web page, select Import/Export.
2. Select the system data you want to import: Address Book, Filing Profiles, Settings (Device
Management, Account Management, Mail Server/LDAP Server, Email Default, File Default).
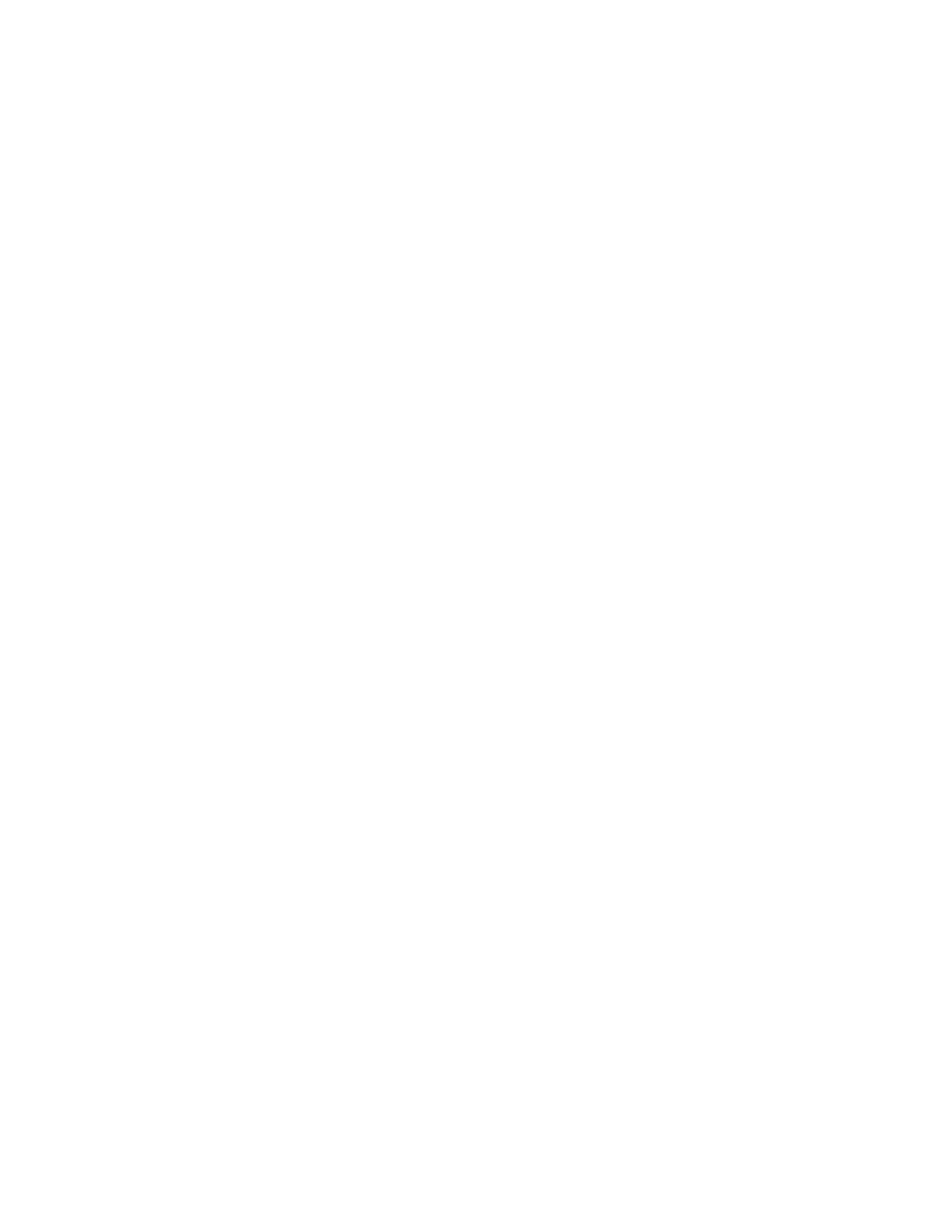 Loading...
Loading...