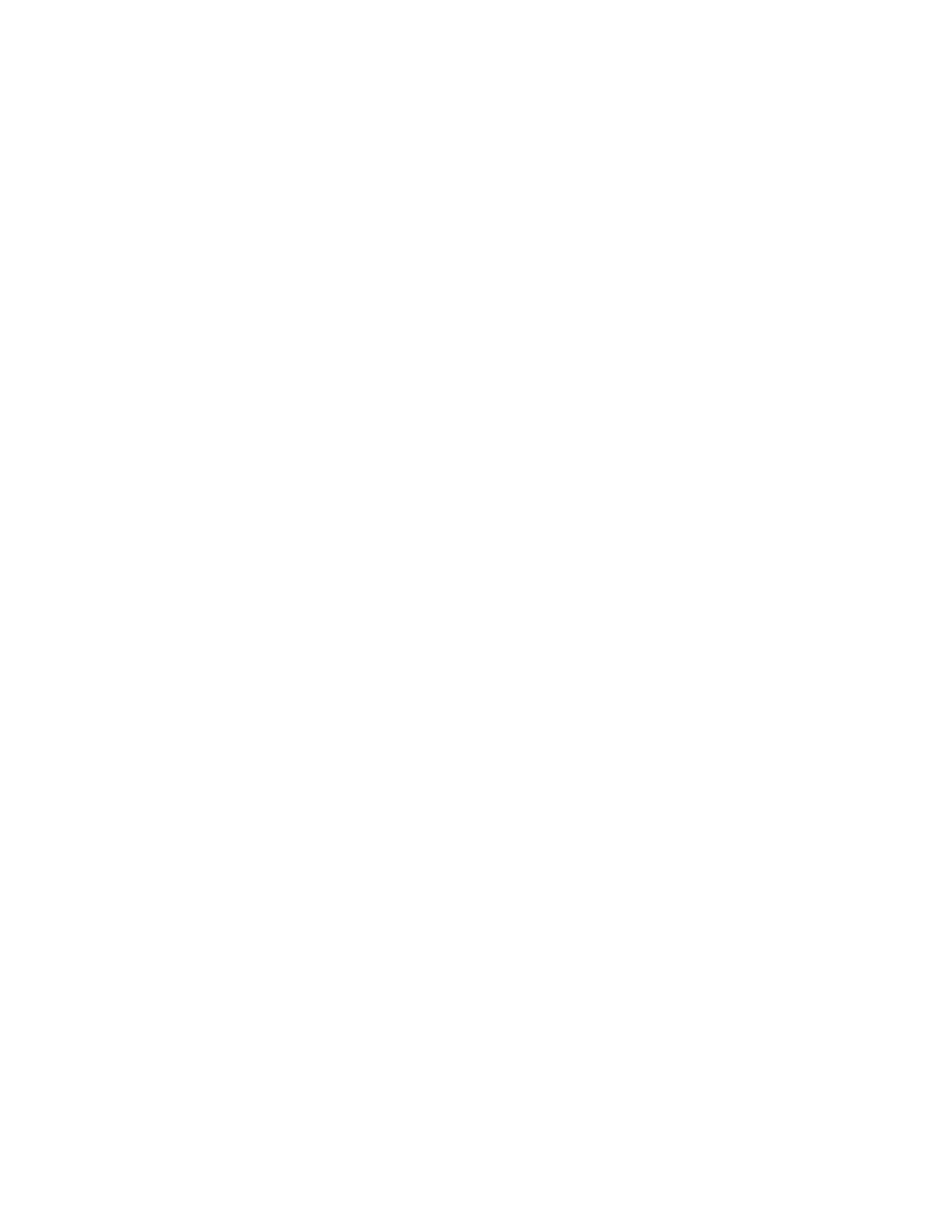Xerox
®
N60w Scanner Maintenance
16-12 User Guide
Problem: Why does my scanner not function after performing a system restore on Windows?
The system restore process may have corrupted some of the driver components. It is
recommended that you reinstall your scanner driver. Please refer to “Uninstalling Your Scanner” for
installation instructions.
Problem: Why won’t my scanner buttons work after scanning with Windows Image Acquisition
(WIA)?
After performing a scan using the WIA interface you must close the application you were using
before scanning with the buttons on the scanner. This does not occur when scanning using the
TWAIN interface.
Problem: Why won’t my scanner work after the computer has been sitting idle for several hours?
To resolve the problem, simply turn off the scanner power then turn it back on again.
This may occur after Windows goes into power saving mode to “hibernate” the computer into a
low power state. When you move your mouse or type on the keyboard it “wakes” the computer
back up and restores full power to the system. This power fluctuation during the computer’s
hibernating period may sometimes cause the scanner to lose communication to the computer.
Problem: The installation will not complete successfully. If installation finishes, the scanner’s
OneTouch options do not seem to work properly.
A likely cause is that some driver programs are already installed on your computer for another
scanner. They may be interfering with the installation and OneTouch options, and you need to
remove those other drivers and re-install your Xerox
®
Scanner. You can remove these programs
from the Windows Control Panel. Please refer to the user manual provided with your other scanner
hardware for instructions about removing the driver and software for that unit.
Problem: My computer keeps giving me out of hard drive space error messages.
The minimum requirement of free hard drive space is for the installation of the scanner driver and
basic, low resolution, scanning. High resolution scans result in files that can be over 1 gigabyte in
size. Free up some space on your hard drive for the software to be able to save the scanned
images.
Problem: The paper jams the ADF.
To reduce the number of paper jams, smooth and straighten the paper before scanning, and
adjust the guides to the paper size. Paper fed into the ADF at an angle can cause the feed
mechanism to jam. If paper jams are occurring more frequently, try cleaning the roller with a soft
cloth dampened with Isopropyl rubbing alcohol. Excessive dust on the roller can make it appear
worn and will cause issues feeding paper. See “Cleaning Inside the Automatic Document Feeder”
for cleaning instructions.
Problem: The ADF won’t feed pages properly.
A dirty or worn roller can cause documents to feed in skewed at an angle, or multiple pages to feed
at the same time. First, try cleaning the rollers as described in “Cleaning Inside the Automatic
Document Feeder”. If the problem persists, the separation and/or feed rollers may need to be
replaced. Please see “Replacing the Reverse (Separation) Roller” and “Replacing the ADF (Feed)
Roller”.
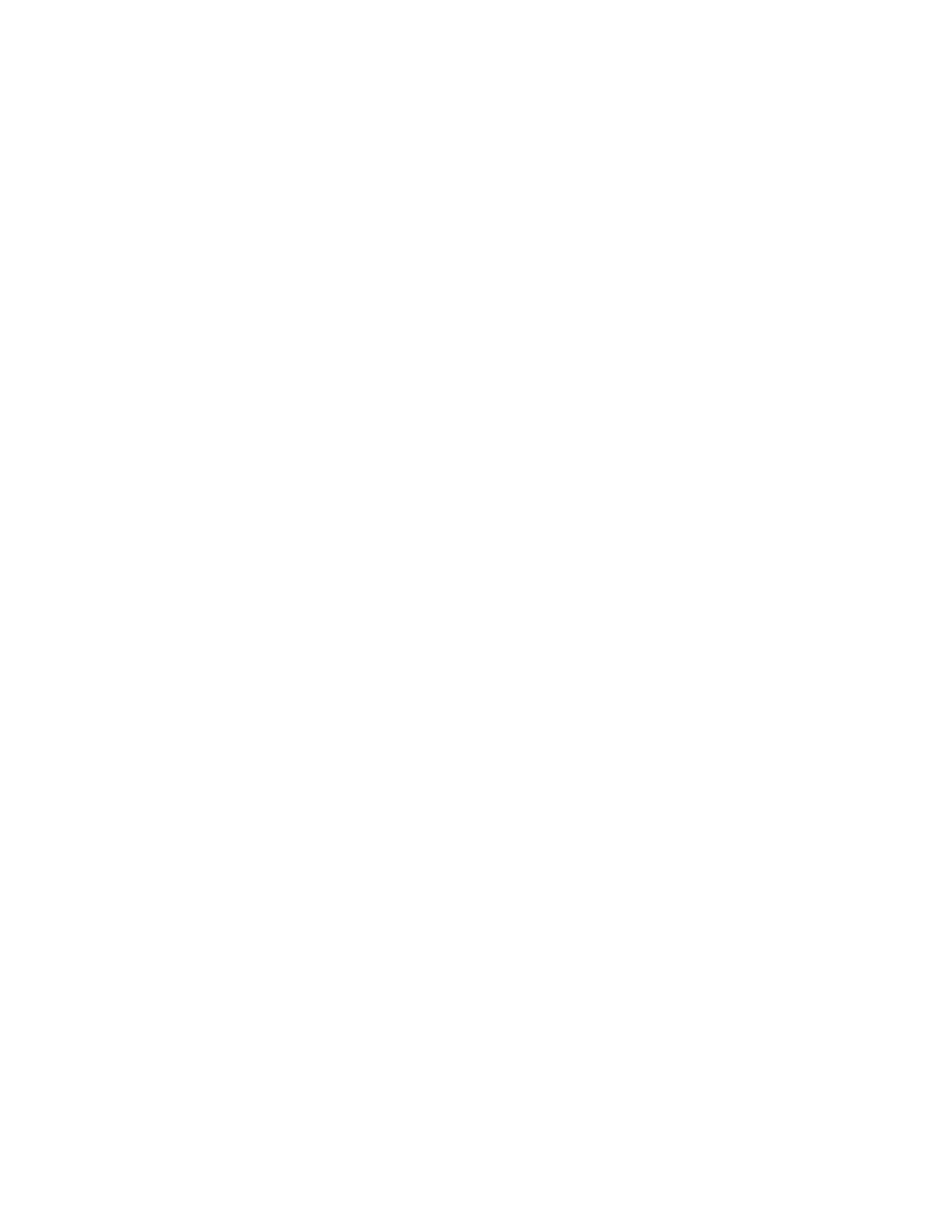 Loading...
Loading...