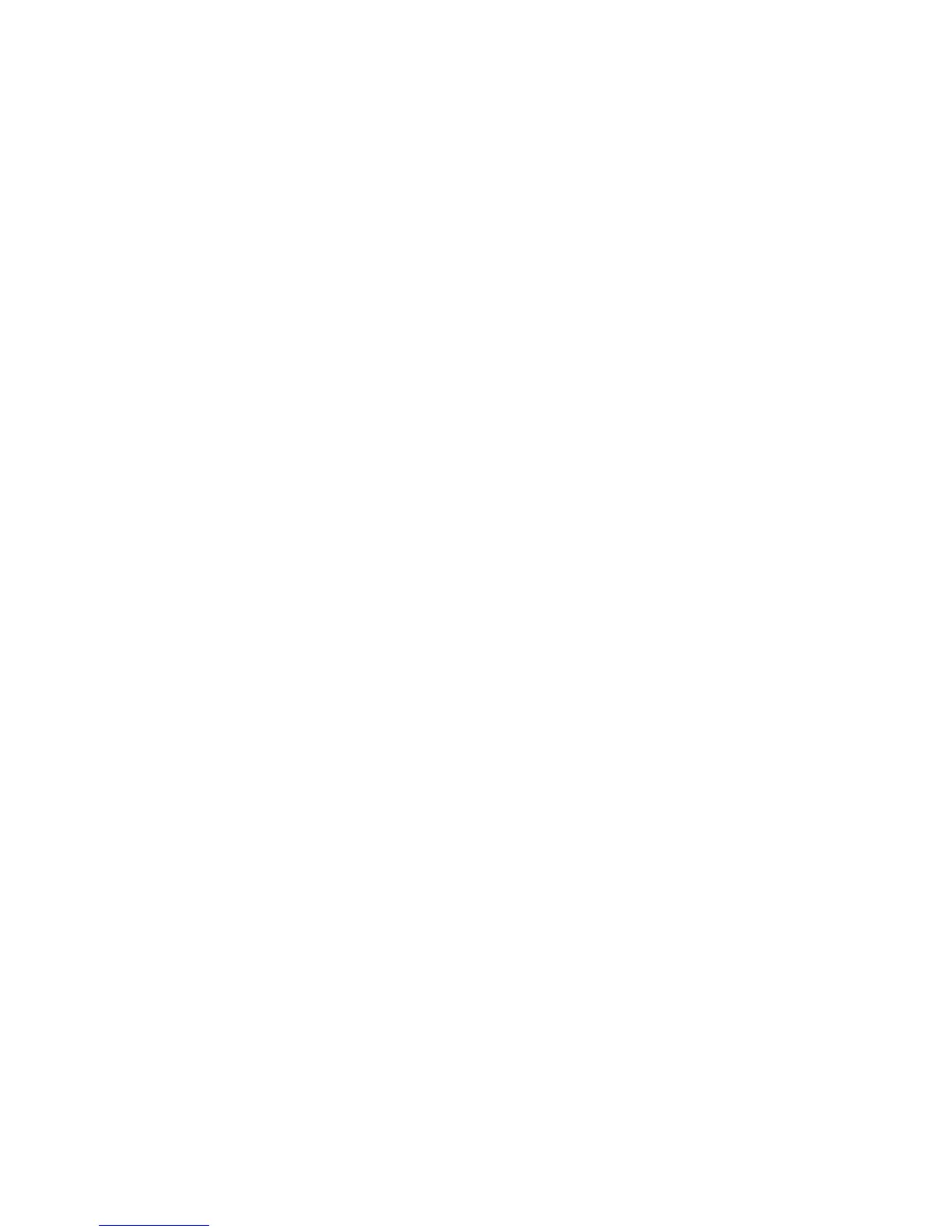Installation and Setup
Xerox
®
Phaser
®
6020 Printer 31
User Guide
Connecting to a Computer Using USB
To use USB, you must have Windows XP SP1 and later, Windows Server 2003 and later, or Macintosh OS
X version 10.5 and later.
Note: A USB cable is provided with your printer.
To connect the printer to the computer using a USB cable:
1. Ensure that the printer is turned off.
2. Connect the B end of a standard A/B USB 2.0 cable to the USB Port on the printer.
3. Attach the power cord to the printer, plug the cord into an electrical outlet, then turn on the printer.
4. Connect the A end of the USB cable to the USB port on the computer.
5. If the Windows Found New Hardware Wizard appears, cancel it.
6. Insert the Software and Documentation disc into the appropriate drive on your computer.
If the installer does not start automatically, navigate to the drive, and double-click the Setup.exe
installer file.
7. Click Setup Printer and Install Software.
8. At the License Agreement, select I Agree, then click Next.
9. Click USB.
10. To connect your printer and install the print driver and software, select Personal Installation, then
click Next.
Connecting to a Wireless Network
To connect to a wireless network, use the installer disk included with your printer.
Notes:
• You can connect using the 3-click connection method one time on the first installation attempt
only.
• WPA2 Enterprise networks are not supported.
• The 3-click connection method is supported for Windows 7 and later only.
Connecting with 3-Click Connection
1. Insert the Software and Documentation disc into the appropriate drive on your computer.
If the installer does not start automatically, navigate to the drive, and double-click the Setup.exe
installer file.
2. Click Setup Printer and Install Software.
3. At the License Agreement, select I Agree, then click Next.
4. On the Select a Connection Method screen, click Wireless. If a wireless connection is established, the
Xerox Printer Found screen appears.
5. To connect to the wireless network, click Next, or click Connect to a different wireless network.
6. To complete the installation, click Finish.
Note: If a connection is not established, select Search for Networks or WPS. For details, see Searching
for Networks on page 32 or Connecting Using WPS on page 32.
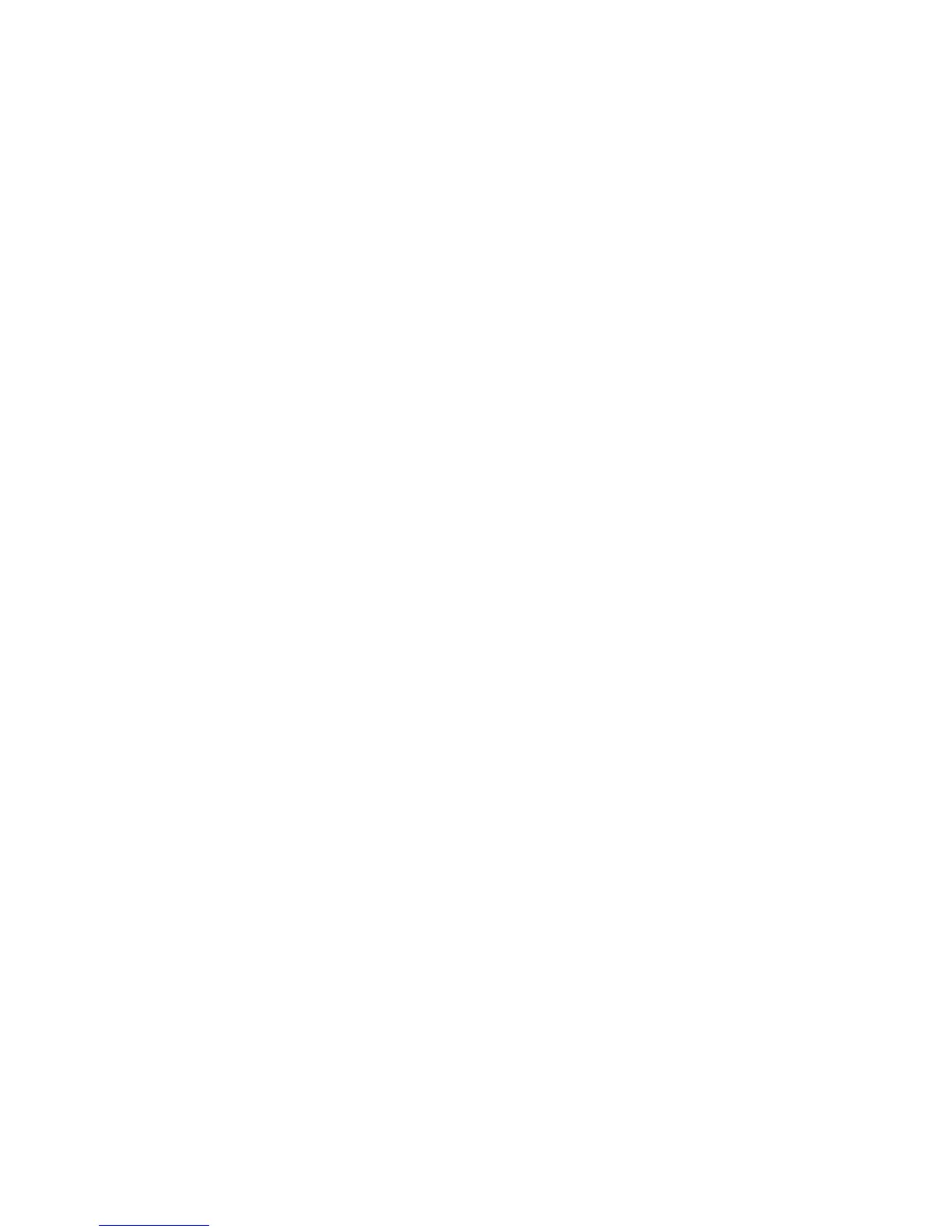 Loading...
Loading...