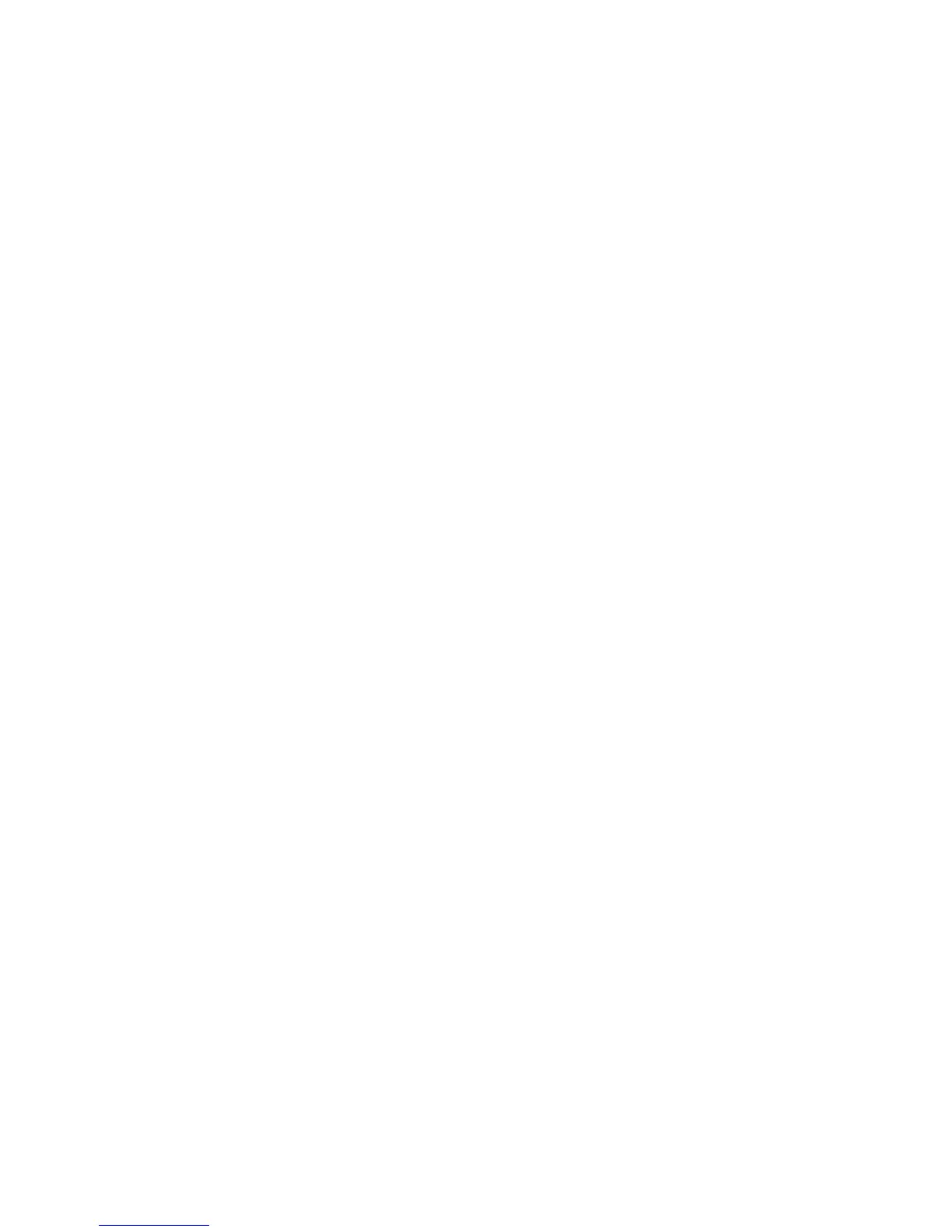Installation and Setup
46 Xerox
®
Phaser
®
6022 Printer
User Guide
12. To select Network Mask, press the down arrow, then press OK. Set the Network Mask address in the
same manner that you set the IP address.
13. To return to Network Mask, press the back arrow once.
14. To select Gateway Address, press the down arrow, then press OK. Set the Gateway address in the
same manner that you set the IP address.
15. To return to the Ready screen, press Return.
16. To verify the new settings, print the Configuration Page.
You are ready to install the software.
See also:
Online Support Assistant at: www.xerox.com/office/6022support
Changing the IP Address Using CentreWare Internet Services
To change the IP address of the printer using CentreWare Internet Services:
1. At your computer, open a Web browser, in the address field, type the IP address of the printer, then
press Enter or Return.
Note: If you do not know the IP address of your printer, see Finding the IP Address of Your Printer on
page 25.
2. Click the Properties link.
If the Protocols link is not expanded under Properties, scroll to the Protocols link and expand it.
3. Click TCP/IP.
4. In the IPv4 section of the page, make the desired changes. For example, to change the way the
printer acquires the IP address, in the Get IP Address field, select a method from the drop-down list.
5. After changing the address information, scroll to the bottom of the page and click Save Changes.
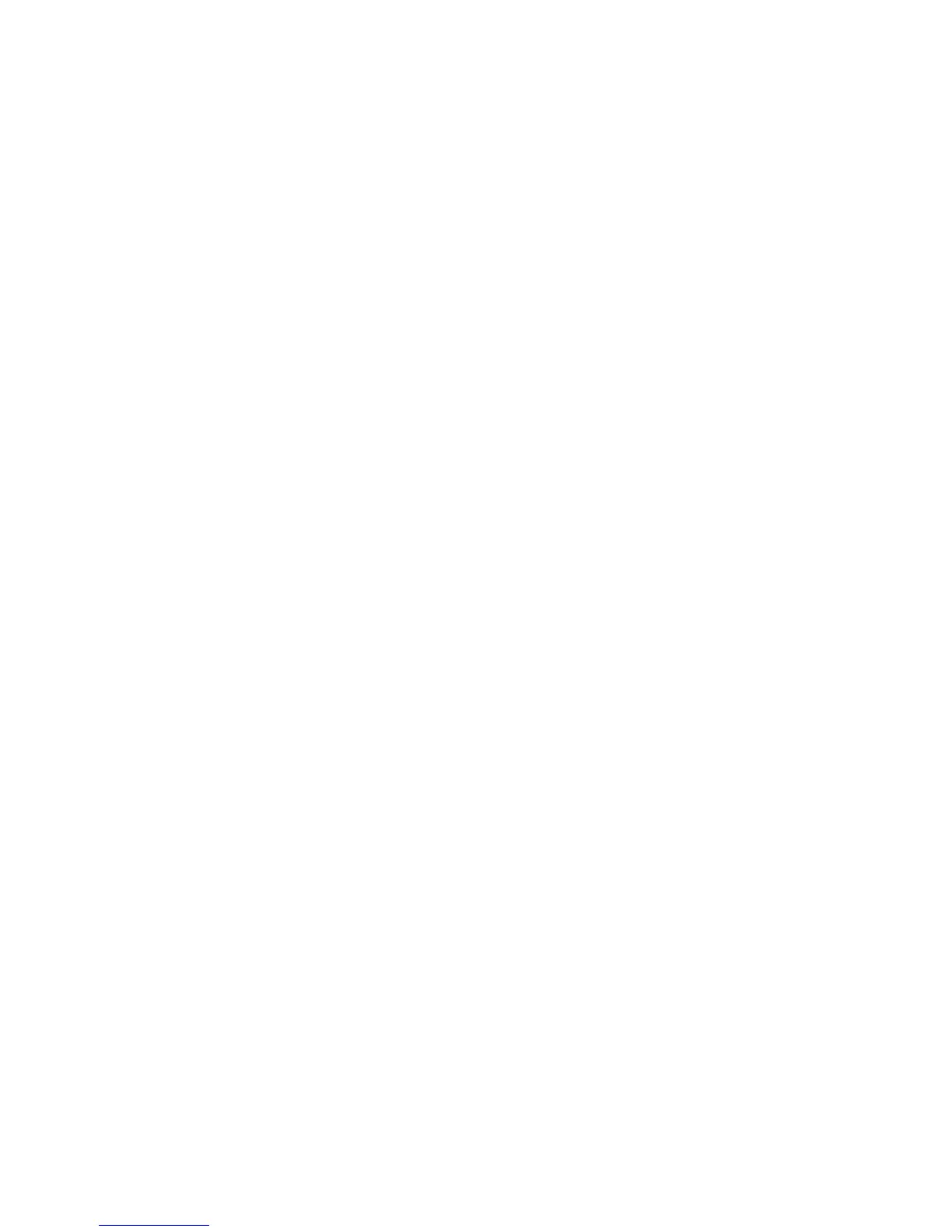 Loading...
Loading...