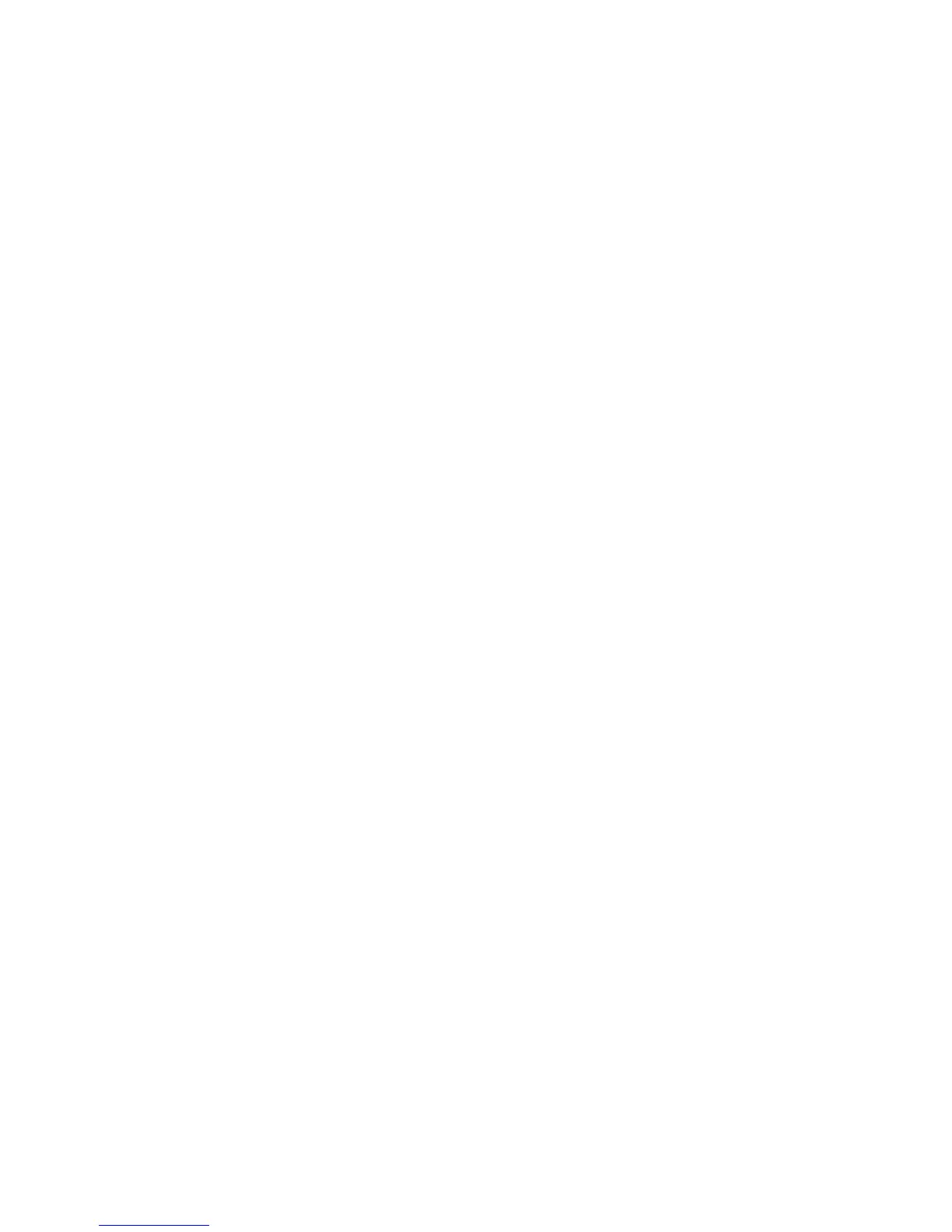Printer Features
Phaser® 7300 Color Printer 24
Load paper timeout
When you select either Auto Select or a paper type as paper sources, but the printer does not have the
selected type and size loaded, the front panel prompts you to load the type and size required in the
Multi-Purpose Tray. If you do not load the requested paper within the load paper timeout, the printer
picks paper from the default tray.
To change the load paper timeout from the printer’s front panel:
1. With
Menus highlighted, press the OK key.
2. Scroll to
Printer Setup Menu by pressing the Up Arrow or Down Arrow key.
3. Press the OK key.
4. Scroll to
Set Load Paper Timeout.
5. Press the OK key.
6. Scroll through the list of values until your desired timeout appears. The values (
0, 1, 3, 5, or
10 minutes, 1 or 24 hours), indicate the length of time you want the printer to wait for you to
load paper before printing. If you select a value of
0, the printer does not wait for paper to be
inserted and uses the paper in the default tray immediately.
7. Press the OK key.
To change the load paper timeout using CentreWare IS software:
1. From your printer’s Internet Services home page, click Properties.
2. On the left side of the Properties page in CentreWare IS, click Printer Defaults.
3. The setting for Load Paper Timeout is under Timeout Settings on the Printer Defaults page.
Select one of the following choices: 0, 1, 3, 5, or 10 minutes, 1 or 24 hours; if you select a value of
0, the printer times out immediately.
4. Click the Save Changes button on the bottom of the page.
Front panel intensity
To make the front panel text more readable, you can adjust the intensity of the front panel’s background
lighting:
1. On the front panel, with
Menus highlighted, press the OK key.
2. Scroll to
Printer Setup Menu by pressing the Up Arrow or Down Arrow key.
3. Press the OK key.
4. Scroll to
Set Front Panel Intensity.
5. Press the OK key.
6. Scroll until the desired front panel intensity is displayed. The intensity values range from
0 (no back ground light) to 10 (brightest background light).
7. Press the OK key.
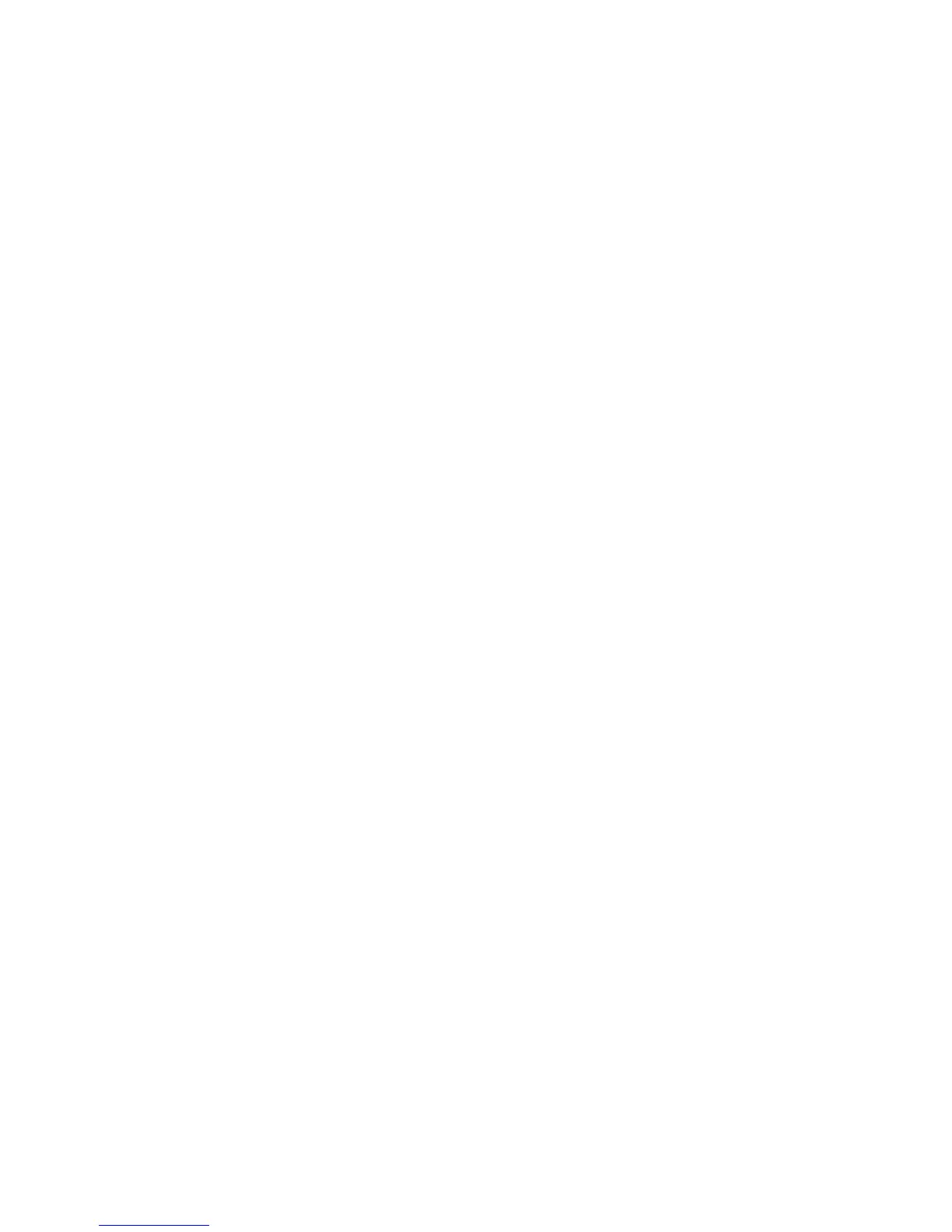 Loading...
Loading...