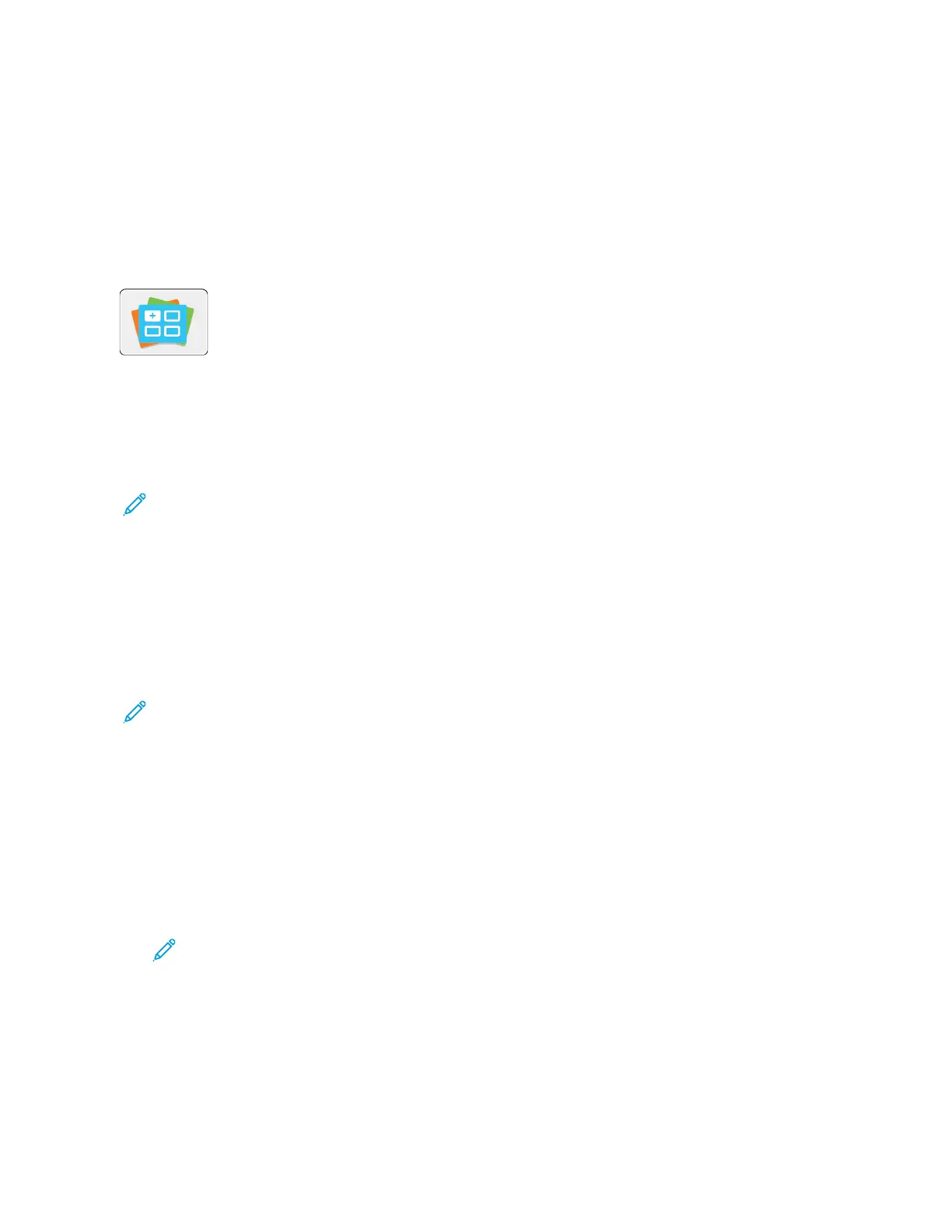A range of apps is available for download and installation from the Xerox
®
App Gallery. These include
Xerox
®
Extensible Interface Platform (EIP) Apps. EIP Apps enable you to install secure, signed apps on
compatible printers.
XXeerrooxx
®®
AApppp GGaalllleerryy
Xerox
®®
App Gallery Overview
Use the Xerox
®
App Gallery to find apps that provide new features or capabilities for
your device. The Xerox
®
App Gallery provides direct access to apps that can improve
your productivity, simplify workflows, and enhance your user experience.
The Xerox
®
App Gallery enables you to browse and update apps easily. You can browse through the app
library without logging in. The moving banner provides an active display of apps, or you can scroll the full list
of apps. To get more details on an app, touch the app name in the list.
To use the Xerox
®
App Gallery App, ensure that your device uses either the wireless or the wired
network connection.
Note: If a local server inside a firewall hosts your device and a proxy is enabled, set a proxy
exception at the device.
For more information and instructions on using the Xerox
®
App Gallery, refer to the Xerox
®
App
Gallery User Guide available at www.xerox.com/office/VLB71XXdocs.
Creating a Xerox
®®
App Gallery Account
With an App Gallery account, you have direct access to all the available apps for your device. An App
Gallery account allows you to view and acquire apps, install apps on your device, and manage your
apps and licenses.
Note: If you have an existing Xerox
®
App Gallery Account, refer to Logging into your Xerox
®
App Gallery Account.
To create an App Gallery account using the control panel:
1. At the printer control panel, press the Home button.
2. Touch Xerox App Gallery.
3. Do one of the following:
• On the blue scrolling panel, touch Create an App Gallery Account Now.
• To log in, touch the Person icon. Touch the top of the Log In page, then touch Request an
Account.
Note: The keypad covers the Request an Account link. To reveal the Request an Account
link, touch the top of the Log In page, or minimize the keypad.
4. Enter a valid email address using the touch screen keypad, then touch Enter.
A message appears stating that completion instructions have been sent to the email address that
you entered. Touch Close.
5. Access the email account for the email address that you provided to the Xerox
®
App Gallery.
77

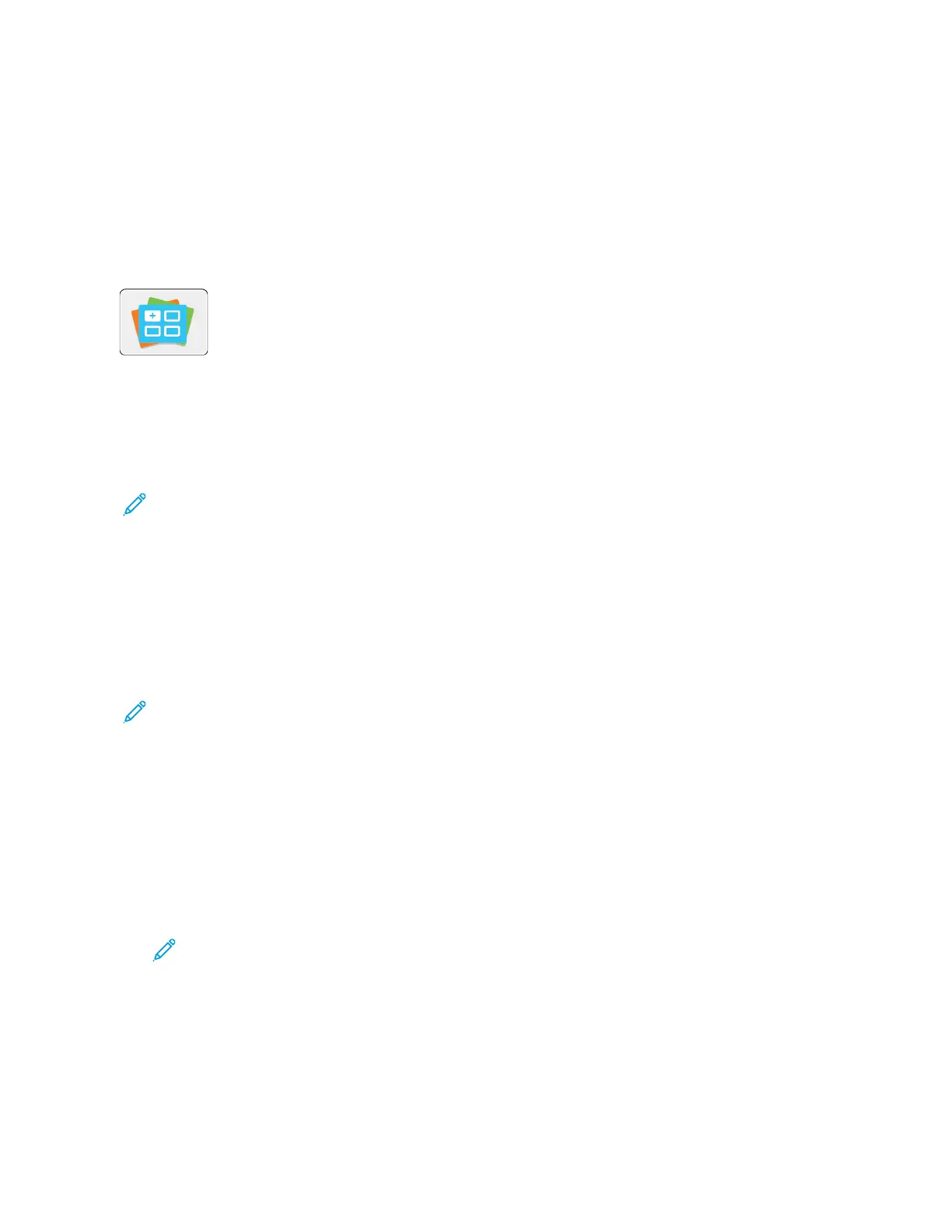 Loading...
Loading...