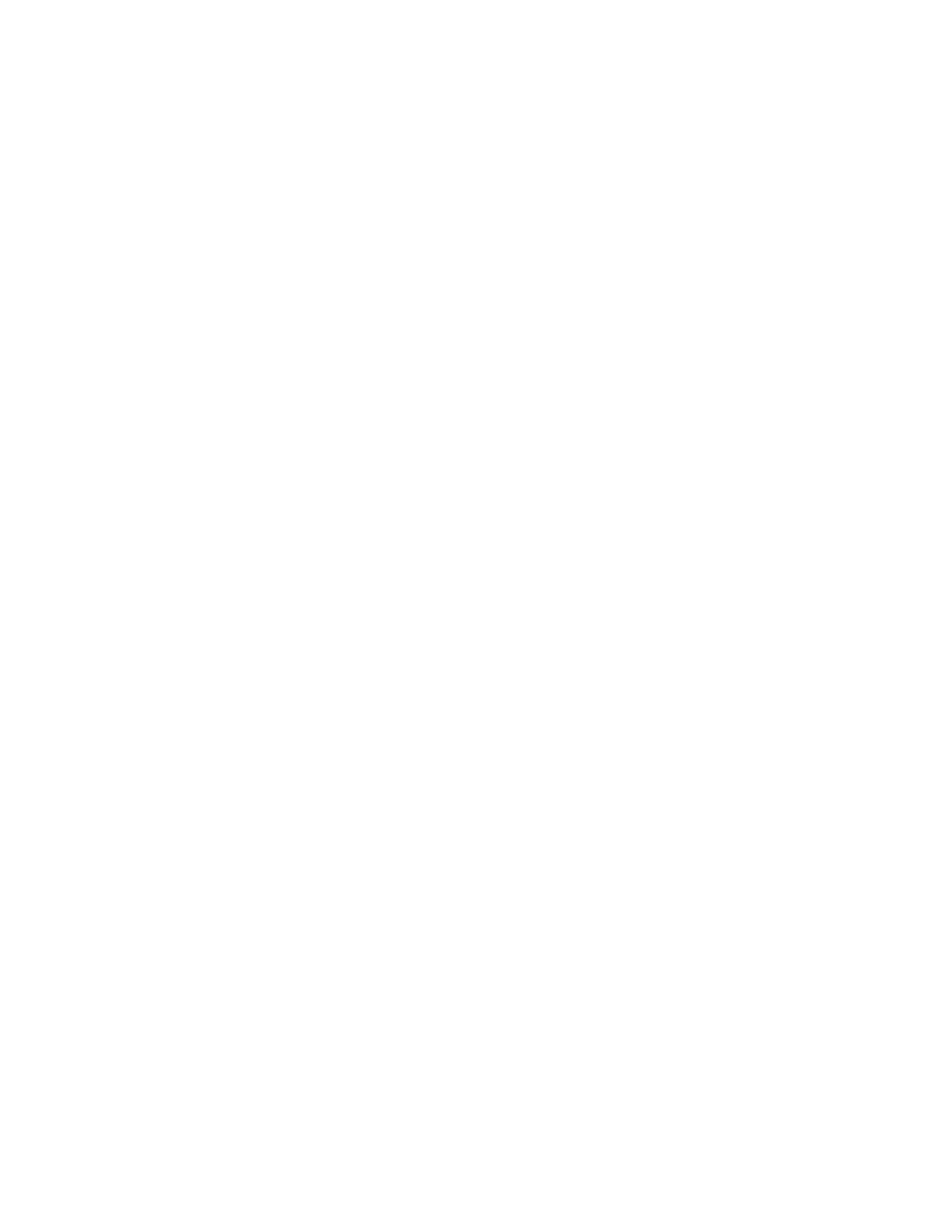Getting Started
42 Xerox
®
VersaLink
®
C400 Color Printer
User Guide
11. If desired, set the printer as the default printer.
Note: Before selecting Share Printer, contact your system administrator.
12. To complete the installation, click Finish, then click Close.
Installing the Print Drivers for a Windows USB Printer
1. Insert the
Software and Documentation disc
into the appropriate drive on your computer.
If the installer does not start automatically, navigate to the drive, and double-click the Setup.exe
installer file.
2. Click Install Software.
3. At the License Agreement, select I Agree, then click Next.
4. To install the printer support software, select Software, then click Next.
5. In the Software and Documentation window, clear the check box for any undesired options.
6. Click Next.
7. To complete the installation, click Finish.
Installing the Drivers and Utilities for Macintosh OS X
1. Insert the
Software and Documentation disc
into the appropriate drive on your computer.
2. Open Xerox
®
Print Drivers 3.xx.x.dmg/.pkg as needed for your printer.
3. To run Xerox
®
Print Drivers 3.xx.x.dmg/.pkg, double-click the appropriate file name.
4. When prompted, click Continue.
5. To accept the license agreement, click I Agree.
6. To accept the current installation location, click Install, or select another location for the installation
files, then click Install.
7. If prompted, enter your password, then click OK.
8. From the list of discovered printers, select your printer, then click Next.
9. If your printer does not appear in the list of discovered printers:
a. Click the Network Printer Icon.
b. Type the IP address of your printer, then click Continue.
c. Select your printer in the list of discovered printers, then click Continue.
10. If your printer was not detected, verify that the printer is on and that the Ethernet or USB cable is
connected properly.
11. To accept the print queue message, click OK.
12. Select or clear the Set Printer as Default and Print a Test Page check boxes.
13. Click Continue, then click Close.
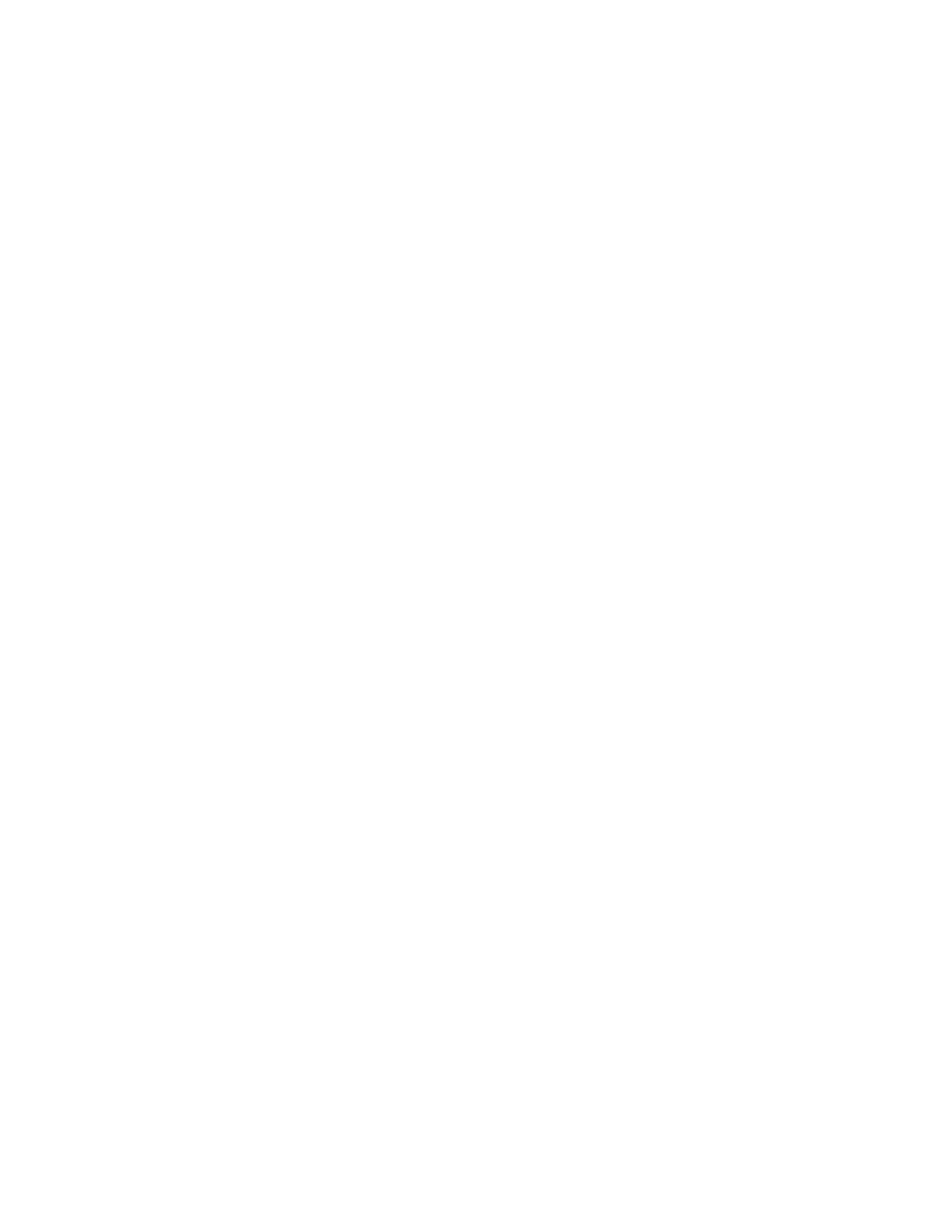 Loading...
Loading...