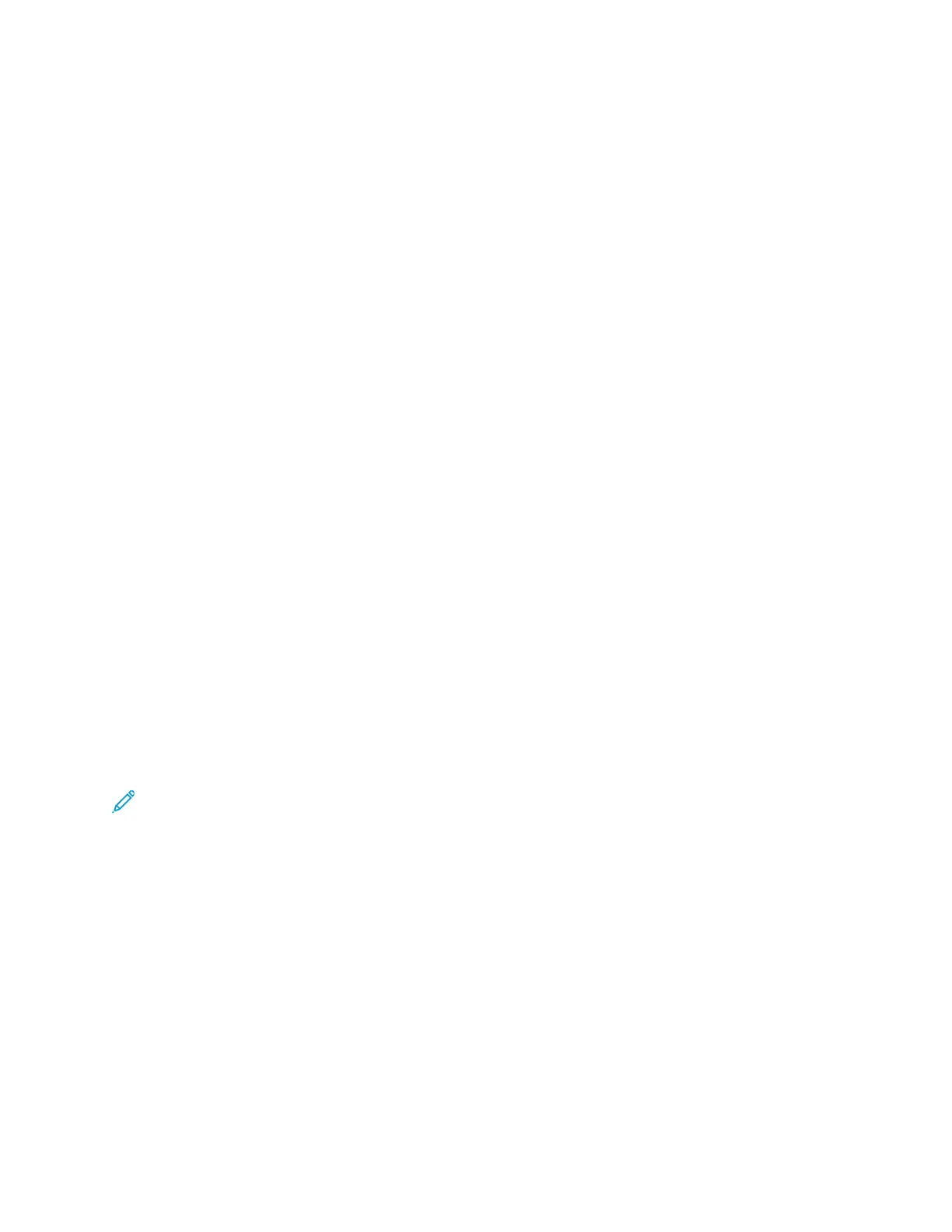Creating and Saving Custom Sizes for Windows
1. In the print driver, click the Printing Options tab.
2. For Paper, click the arrow, then select Other Size→Advanced Paper Size→Output Paper
Size→New.
3. In the New Custom Paper Size window, enter the height and width of the new paper size.
4. To specify the units of measurement, at the bottom of the window, click the Measurements
button, then select Inches or Millimeters.
5. To save, in the Name field, type a title for the new size, then click OK.
Creating and Saving Custom Sizes for Macintosh
1. In the application, click File→Print.
2. Click Paper Size, then select Manage Custom Sizes.
3. To add a new size, in the Manage Paper Sizes window, click the Plus icon (+).
4. Double-click Untitled, then type a name for the new custom paper size.
5. Enter the height and width of the new custom paper size.
6. Click the arrow for the Non-Printable Area field, then select the printer from the list. Or, for User
Defined margins, set the top, bottom, right, and left margins.
7. To save the settings, click OK.
DDeeffiinniinngg aa CCuussttoomm PPaappeerr SSiizzee aatt tthhee CCoonnttrrooll PPaanneell
You can print custom-size paper from the following paper trays:
• Trays 1 and 2.
• Trays 3 and 4 of the 2-Tray Module.
• The Bypass Tray.
Custom-size paper settings are saved in the print driver and are available for you to select in all your
applications.
Note: The tray setting requirement is Fully Adjustable. To configure the tray settings for Fully
Adjustable, refer to Configuring Tray Settings.
1. Open the paper tray, then load the custom-size paper.
2. Close the tray.
3. At the control panel, to define the new paper size, touch Size, then touch Custom.
4. In the Custom Paper Size window, enter the height and width of the new paper size, then touch
OK.
5. To confirm the settings, touch Confirm.
Xerox
®
VersaLink
®
C8000/C9000 Color Printer
User Guide
101
Printing
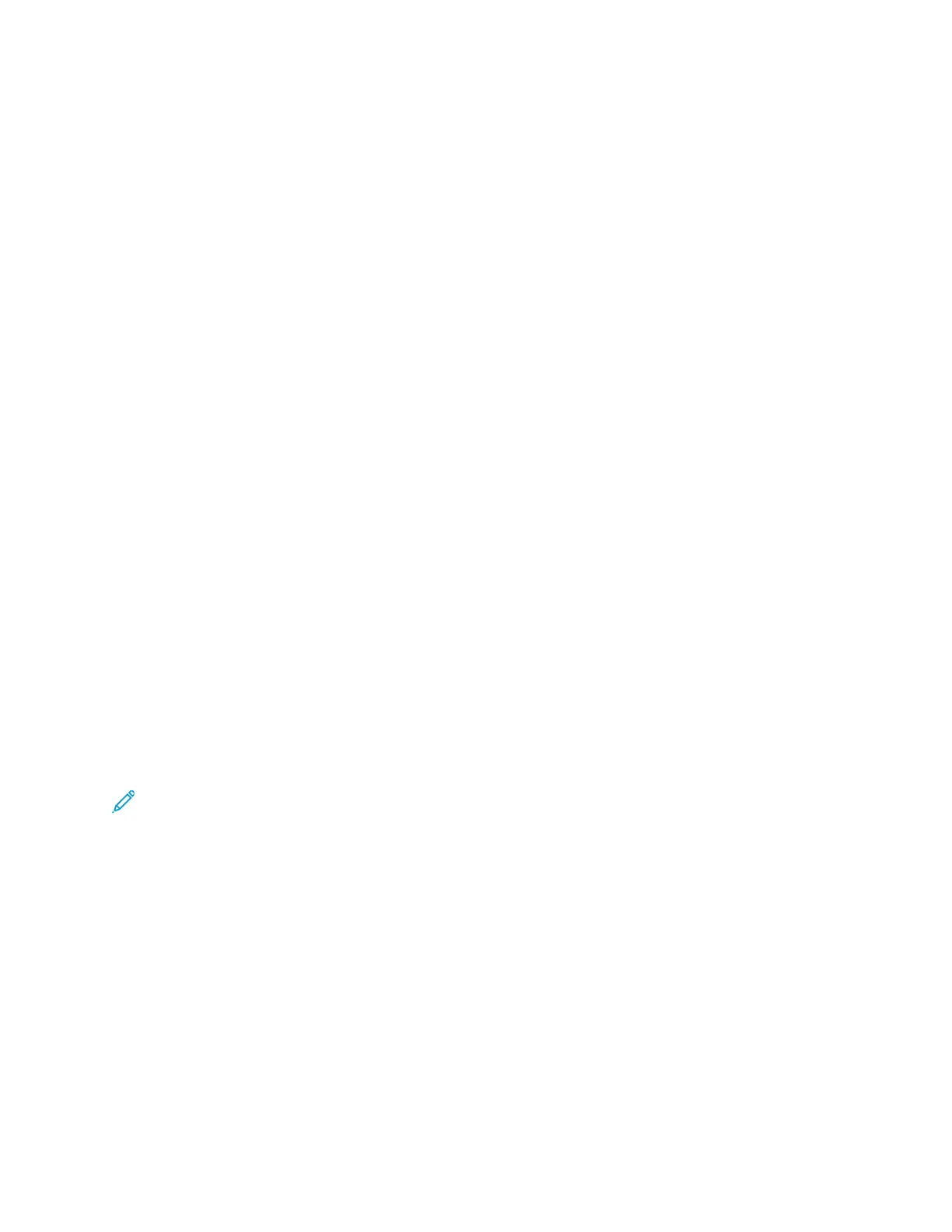 Loading...
Loading...