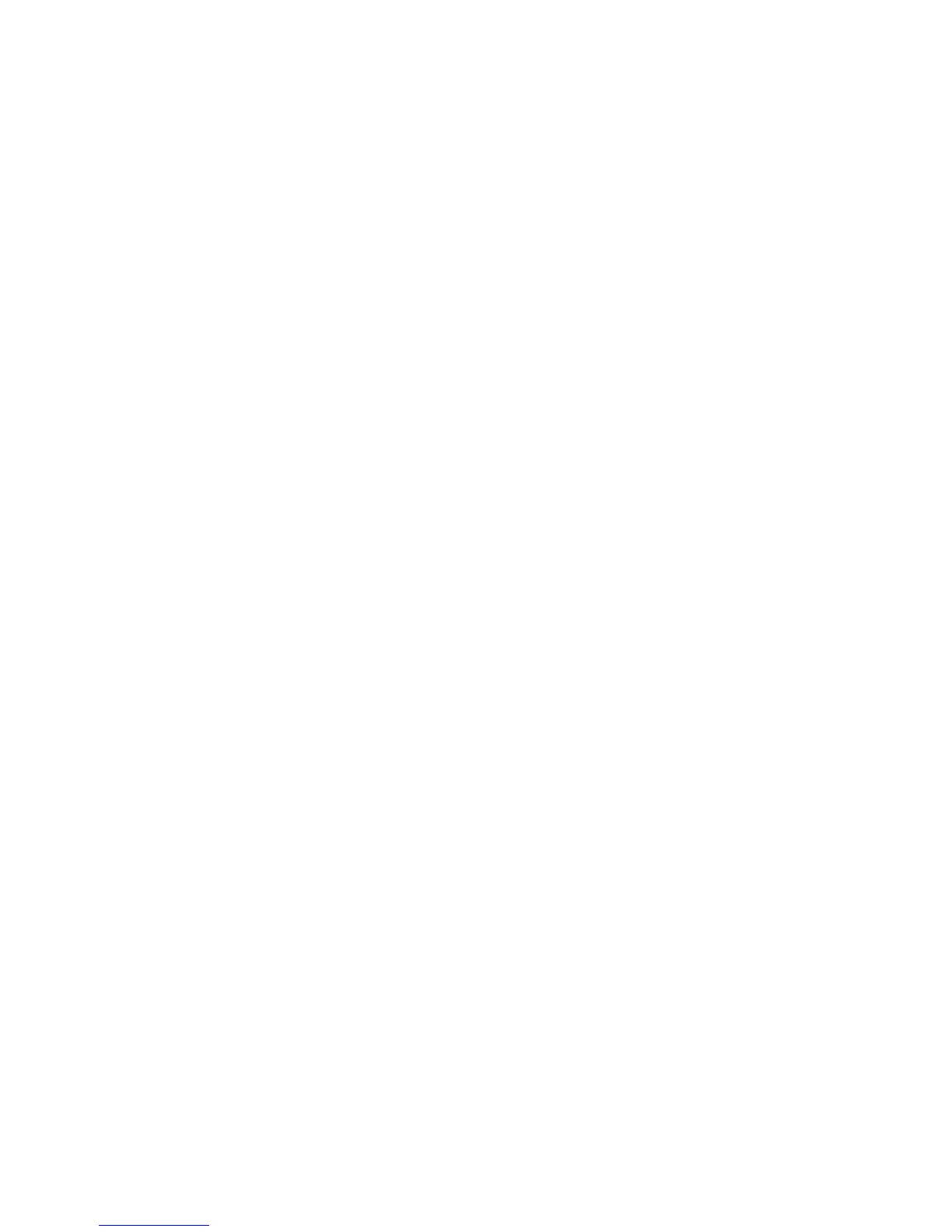Printing
130 WorkCentre 7800 Series Multifunction Printer
System Administrator Guide
Managing Banner Page Printing Options
You can set the printer to print a banner page with each print job. The banner page contains information
identifying the user and job name. You can set this option in the print driver, in CentreWare Internet
Services, or at the control panel.
Note:
Enable Banner page printing in the print driver and at the control panel or in CentreWare Internet
Services or a banner page does not print.
Enabling Banner Page Printing in CentreWare Internet Services
1. In CentreWare Internet Services, click Properties > Services.
2. Click Printing > General.
3. Under Print Banner Sheets, select Yes to allow banner pages to print or No to disable this option.
4. Under Allow the Print Driver to Override, select Yes to allow the print driver settings for banner page
printing to override the setting selected on this page.
5. Under Banner Sheet Identification, select the information that prints on the banner page.
6. Click Apply to save the new settings or Undo to retain the previous settings.
Enabling Banner Page Printing at the Control Panel
1. At the printer control panel, press the Machine Status button, then touch the Tools tab.
2. Touch Service Settings.
3. Touch Job Sheets > Banner Pages.
4. Under Print Banner Pages, touch Yes.
5. To allow users to turn banner page printing on or off in the print driver, under Allow the Print Driver
to Override, touch Yes.
6. Under Banner Page Identification, select the information that prints on the banner page.
7. Touch Save.
Enabling Banner Page Printing in the Print Driver
1. With your file open, click the File menu in the application, then click Print.
2. From the application Print window, select your printer from the Printer Name menu.
3. Click Properties to access the print settings for the job.
4. Click the Advanced tab.
5. Click to expand the Paper/Output option.
6. Click Banner Sheets, then click the down arrow and select Enabled or Disabled.
7. Click OK.
Note: If banner page printing is disabled in CentreWare Internet Services or at the control panel,
setting the print driver to print banner pages is ignored.

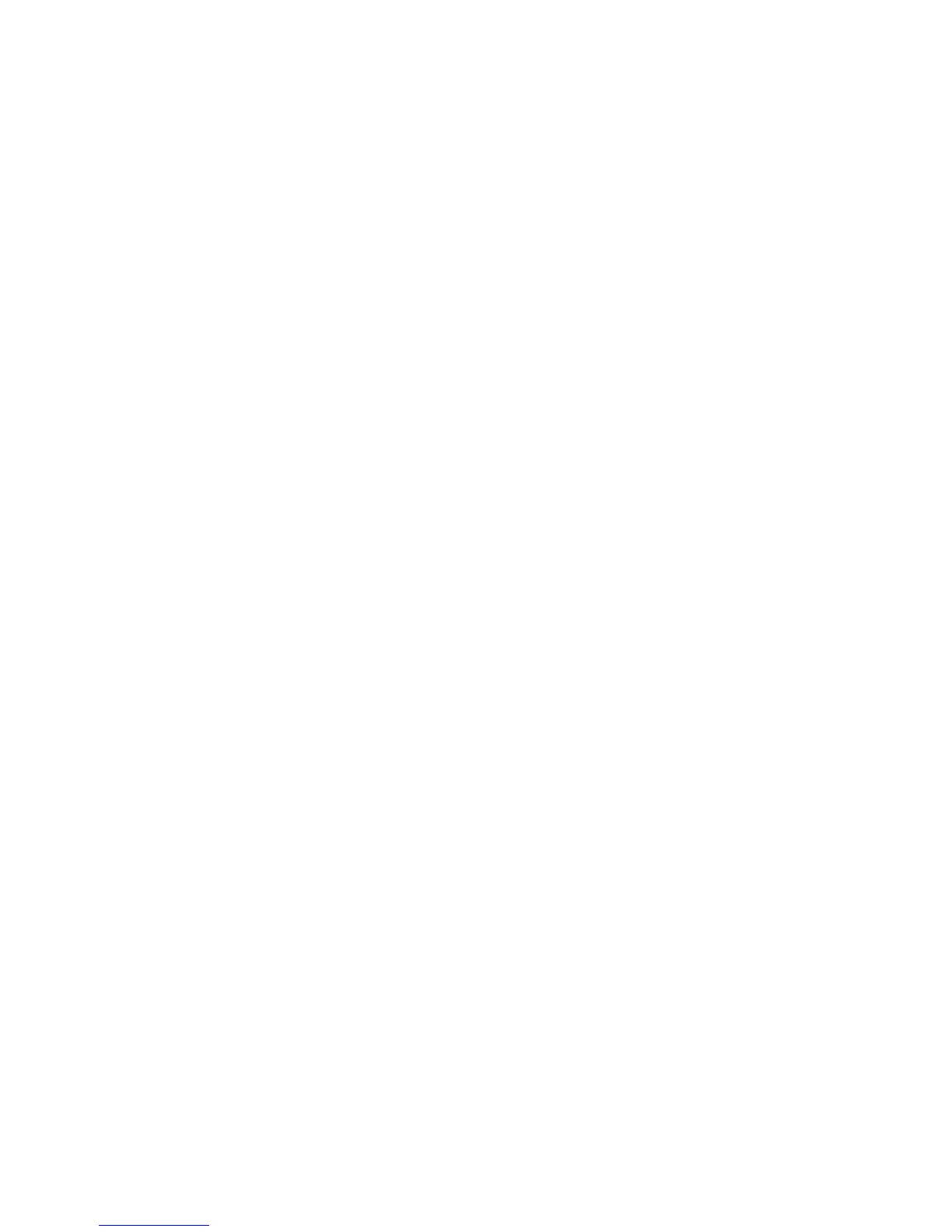 Loading...
Loading...