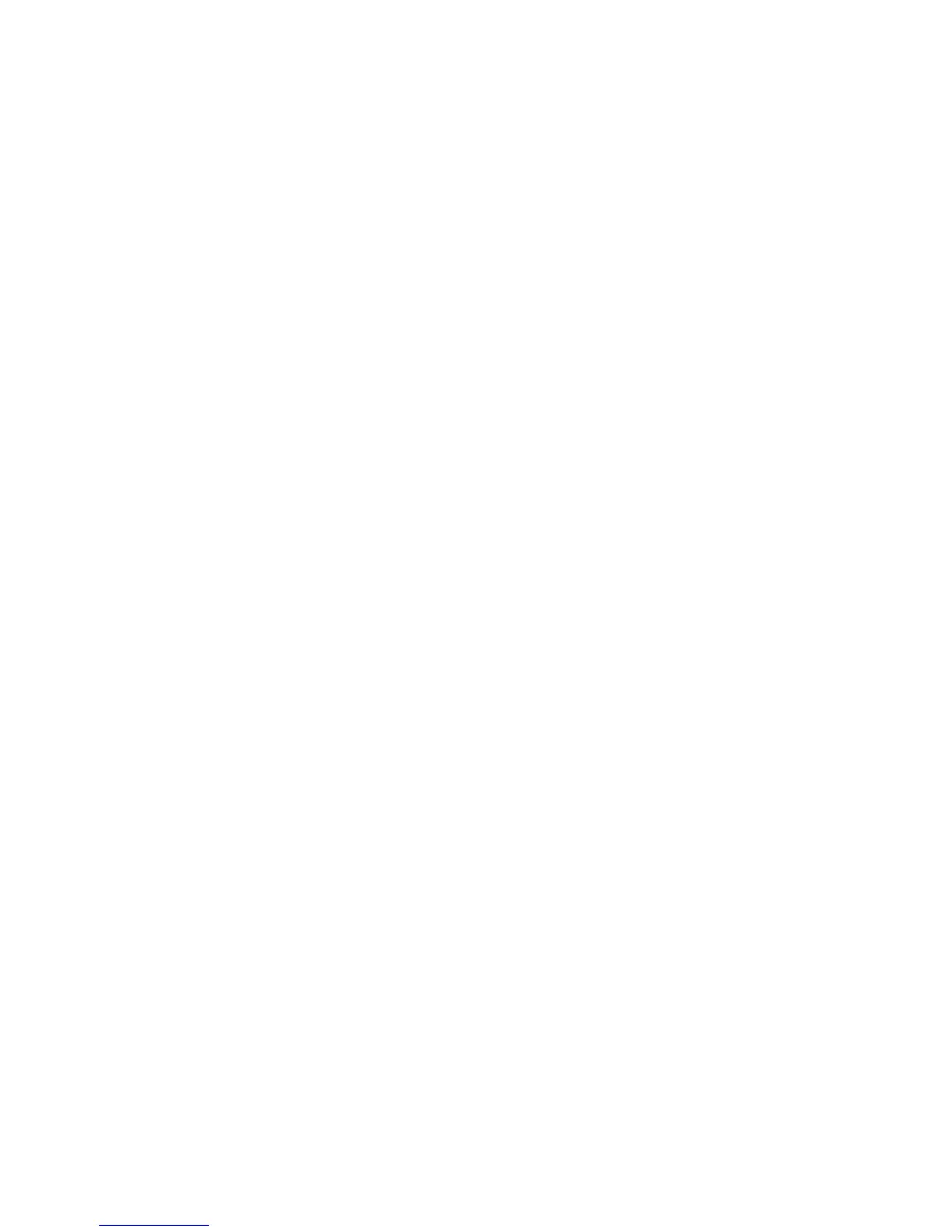Accounting
202 WorkCentre 7800 Series Multifunction Printer
System Administrator Guide
5. Under Color Impressions, next to Prints or Copies, type the maximum number of impressions or sent
images allowed for the user.
6. Under Black Impressions, next to Prints or Copies, type the maximum number of impressions or sent
images allowed for the user.
7. Under Scanned Images, type the maximum number of impressions or sent images allowed for the
user.
8. Under Fax Images, next to Sent or Black Faxed Impressions, type the maximum number of
impressions or sent images allowed for the user.
9. To reset limits, next to an impression or image type, click Reset.
10. To reset all limits, click Reset All.
11. Click Apply.
Note: Not all options listed are supported on all printers. Some options apply only to a specific
printer model, configuration, operating system, or driver type.
Managing User Information
You can import or export user information and accounting data as a .csv file. For details, see CentreWare
Internet Services help.
Importing User Information
1. On the Accounting page, next to Users and Limits, click Edit.
2. From the Management Actions menu, select Import.
3. Under File, click Browse or Choose File, select your .csv file, and click Open or Choose.
4. Under Delimiting Character, select an option.
5. Under Language, select the language of the text in your .csv file.
6. Under When importing your File, select an option:
− Append to existing adds user information from the .csv file to the existing user information
stored in the database.
− Overwrite existing data replaces all user information in the database with user information
from your .csv file.
7. Click Next.
8. Under required Fields, under Imported Heading, select the column heading from your .csv file
containing information to use for User Name and Display Name.
a. To build User Name and Display Name from First Name and Last Name, under First Name and
Last Name, select a column heading.
b. Under User Name and Display Name, select Build from First and Last Name.
9. If you created your .csv file by exporting from a non-Xerox
®
printer, the .csv file format can contain
unwanted characters. To remove unwanted characters from all fields, select Remove Unwanted
Characters.
a. Under Leading Characters, Body Characters, and Trailing Characters, select an option.
b. If you selected Custom String, type the string of characters that you want to remove from each
field.

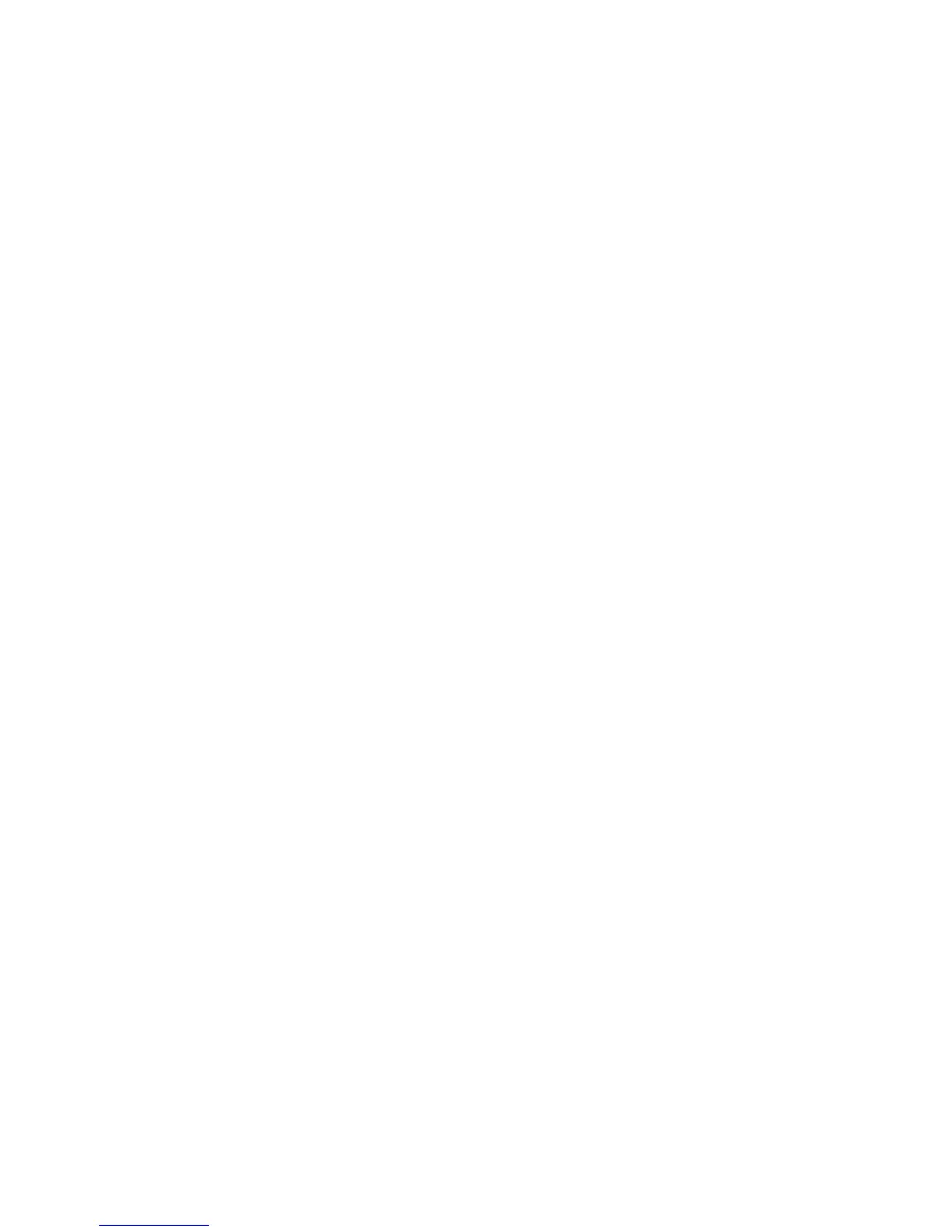 Loading...
Loading...