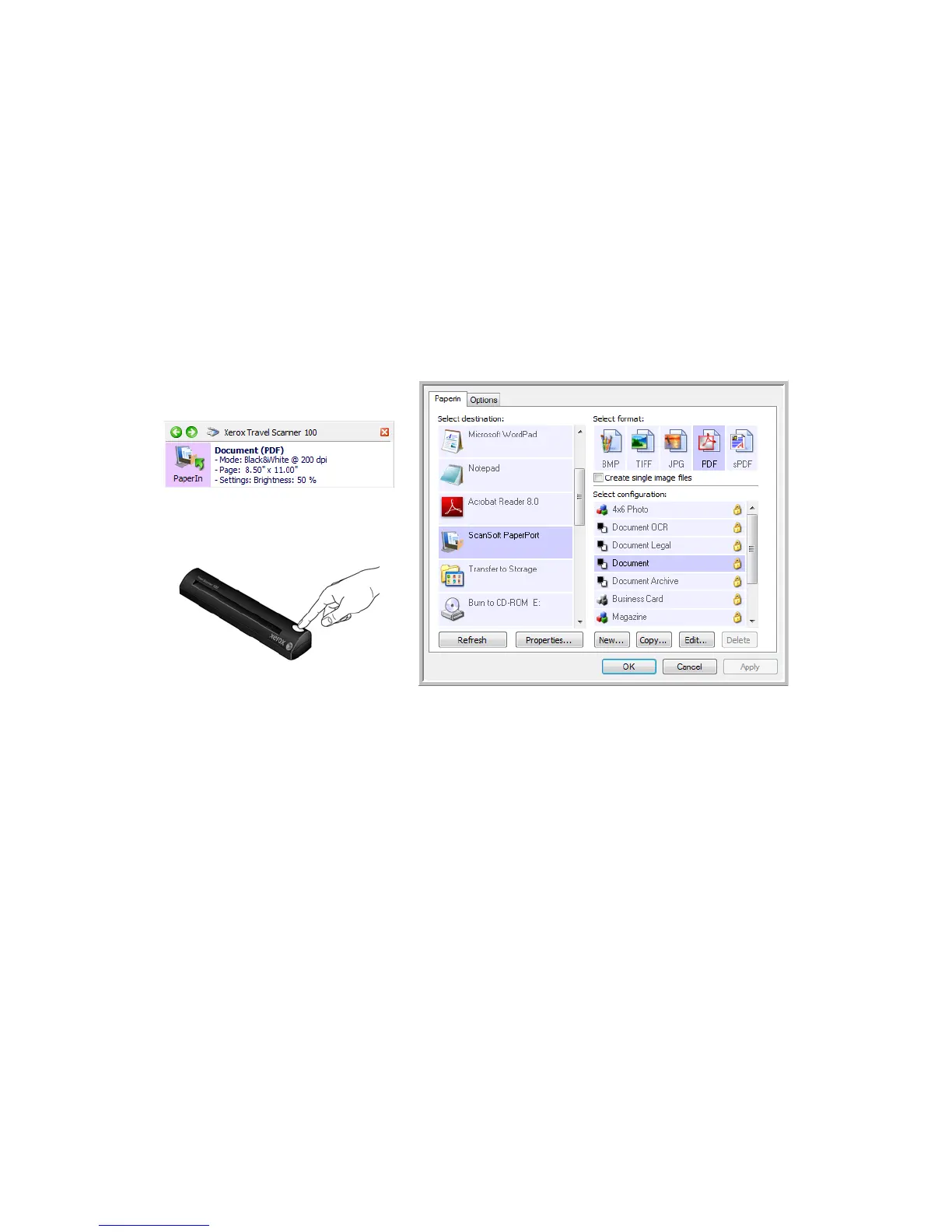Scanning
22 Xerox Travel Scanner 100 User’s Guide
Configuring One Touch AutoLaunch
When you installed the scanner, the software configured One Touch with all applications on your computer
that you can scan to. The button consists of: a Destination Application, a Scan Configuration, and a File
Format.
You can open the One Touch Properties window by pressing the button on the scanner, or by opening it
from the One Touch Panel on screen.
1. Click on the One Touch icon.
2. Right click on the PaperIn button, single left click on the detailed information.
3. The One Touch Properties window opens.
Changing the PaperIn setting:
1. Click on an application name in the Select Destination list.
2. Select a file format in the Select Format panel.
3. Select a scanning configuration in the Select Configuration list.
4. Click on OK to save the changes.
5. Place a page in the scanner.
6. The scanner starts scanning and sends the image to the application, with the file format and scanning
configuration you specified.
NOTE: The next section contains detailed information on making changes to the One Touch Properties
window.
NOTE: Some of the options on the One Touch Properties Window are “grayed out” and are not available,
these options are not appropriate for your scanner model.
Right click on PaperIn, left lick on the
detailed information, or press the button on
the scanner to open the One Touch
Properties.
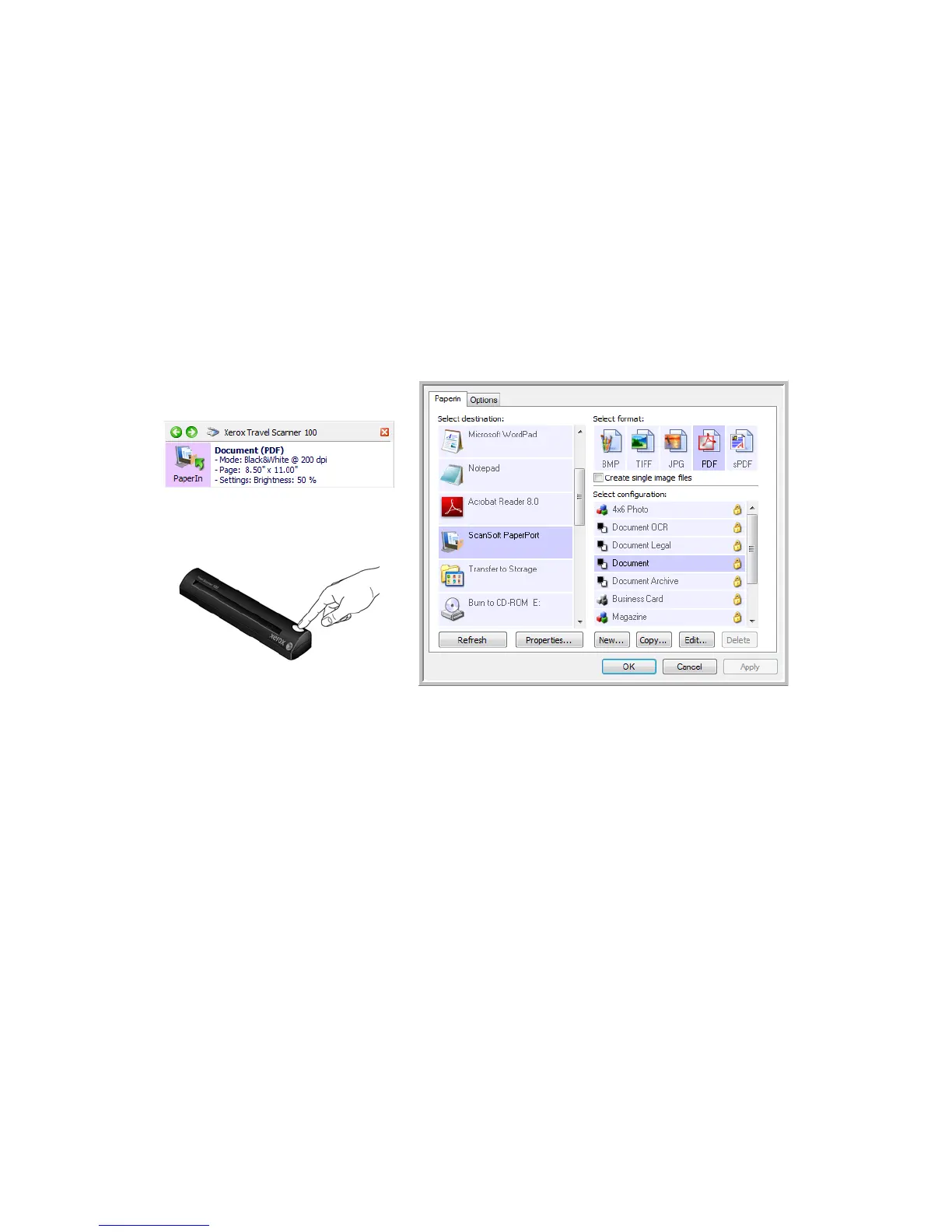 Loading...
Loading...