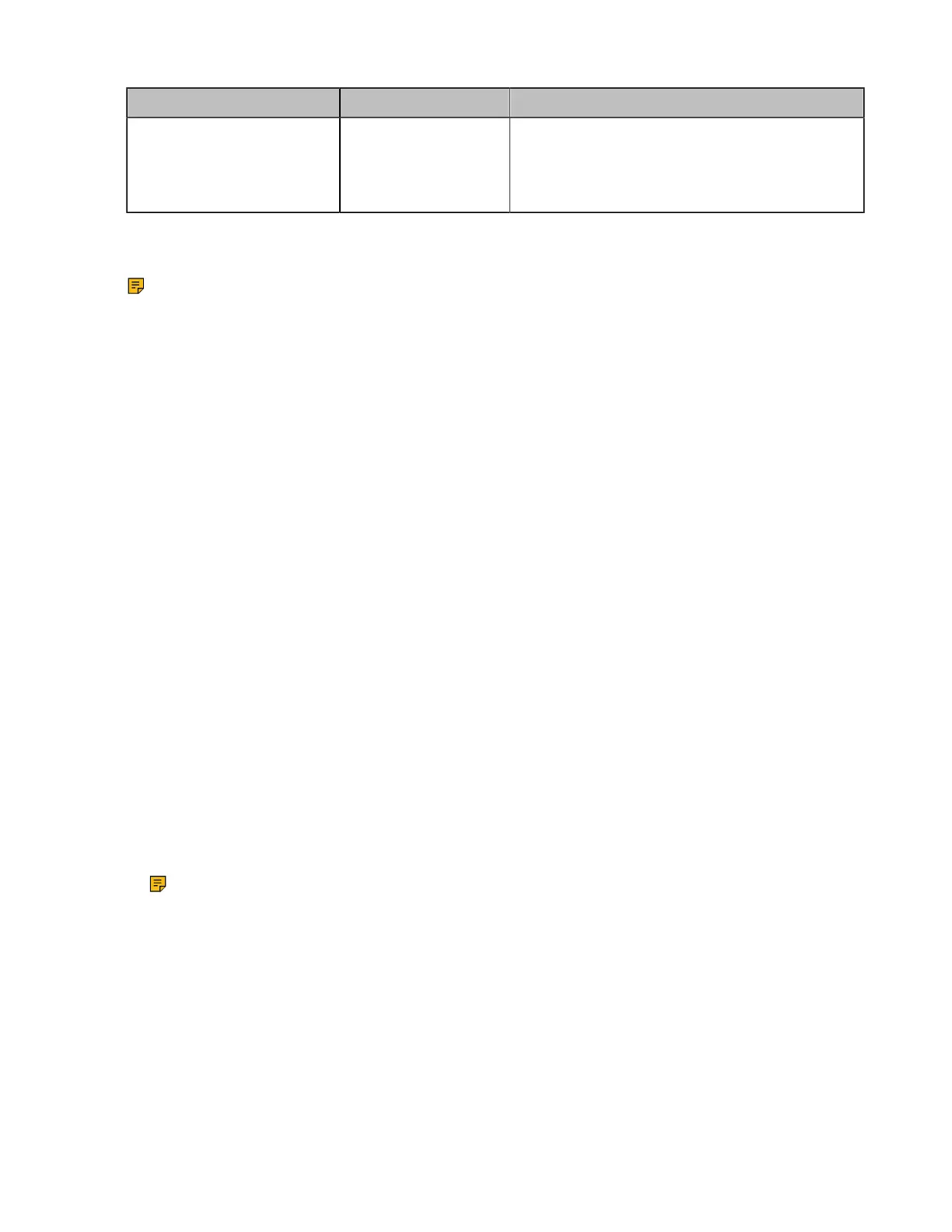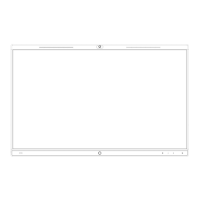| Recording Videos and Taking Screenshots | 50
Recording method Prerequisites Description
Server recording For YMS conference,
make sure your YMS
account has the
recording permission
YMS Meeting: if the administrator has enabled
server recording permissions for your YMS
account, you can use server recording to save
the recorded video on YMS.
For more information on server recording permissions during meetings and how to get videos from the
server, please contact your administrator.
Note: If there is a WPP20 wireless presentation pod in the meeting room, you can use it to record
videos to your computer. To record videos to a USB flash drive, the USB flash drive you connect
should support FAT 32 and NTFS format.
Recording Local Videos
You can record server video only when you are in conference calls.
The third-generation VCS devices does not support local recording, only support server recording.
1. In a call, press OK to open the Talk Menu and go to More > Recording.
2. For the conference, select Server record in the pop-up window if you insert a USB flash drive to the
VCS device.
The monitor displays the recording icon and the time.
3. Press OK to open Talk Menu and go to More > Now Recording to stop recording.
Recording Local Videos When not in a Call
This feature is not applicable to MeetingEye 800.
1. Insert the USB flash drive to the VCS device.
2. On the idle screen, press OK to display more menu items and select Recording.
The monitor displays the recording icon and the time.
3. Press OK to display more menu items and go to More > Now Recording to stop recording.
Recording Local Videos When in a Call
1. Insert the USB flash drive to the VCS device.
2. In a call, press OK to open the Talk Menu and go to More > Recording.
If your system administrator enables the server recording permission for your YMS account, select
Local recording.
The monitor displays the recording icon and the time.
3. Press OK Key to open Talk Menu and go to More > Now Recording to stop recording.
Note: If you can not record video to local during the meeting, please contract your moderator.
Recording Server Videos
You can record server video only when you are in conference calls.
1. In a call, press OK to open the Talk Menu and go to More > Recording.
2. For YMS conference, select Server record in the pop-up window if you insert a USB flash drive to the
VCS device.
The monitor displays the recording icon and the time.
3. Press OK to open Talk Menu and go to More > Now Recording to stop recording.

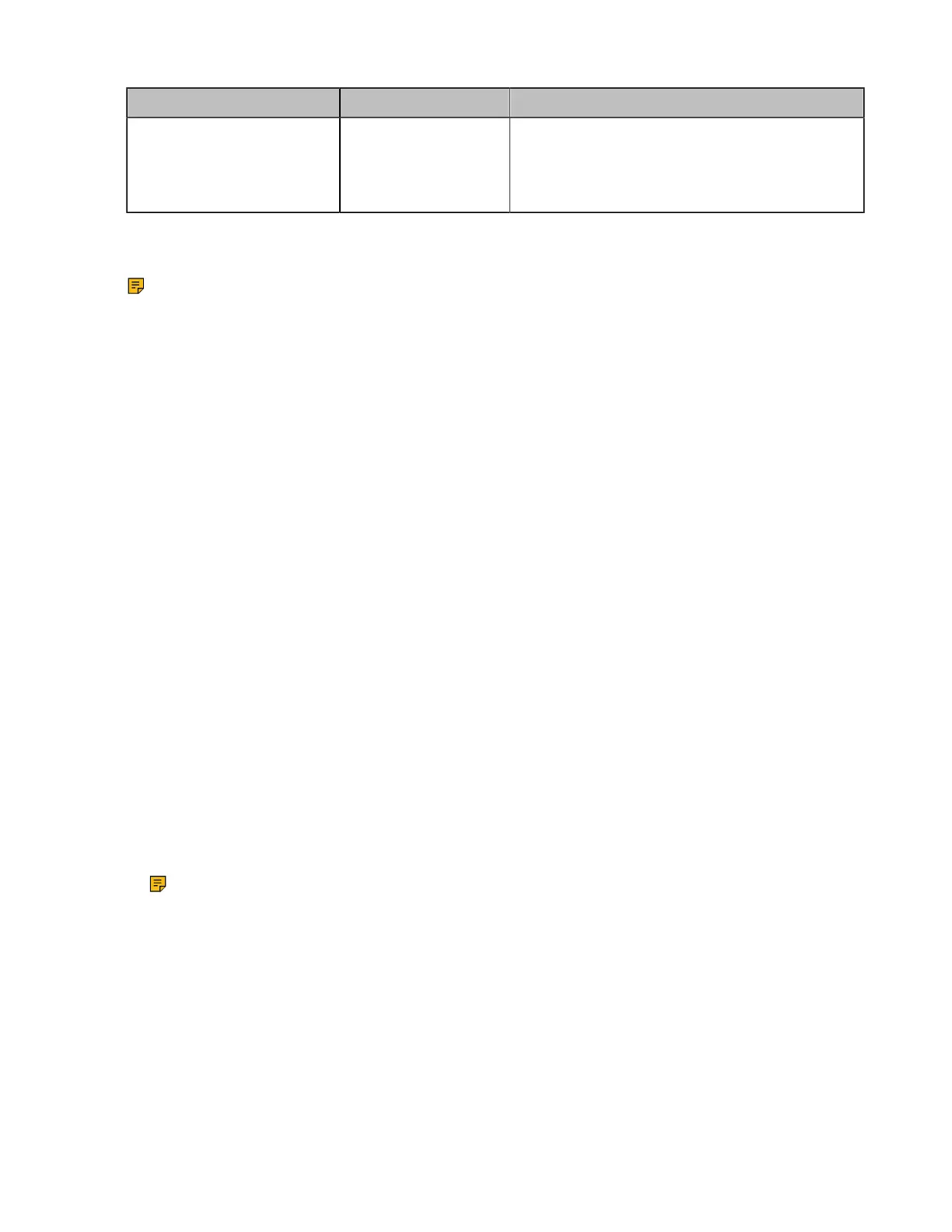 Loading...
Loading...