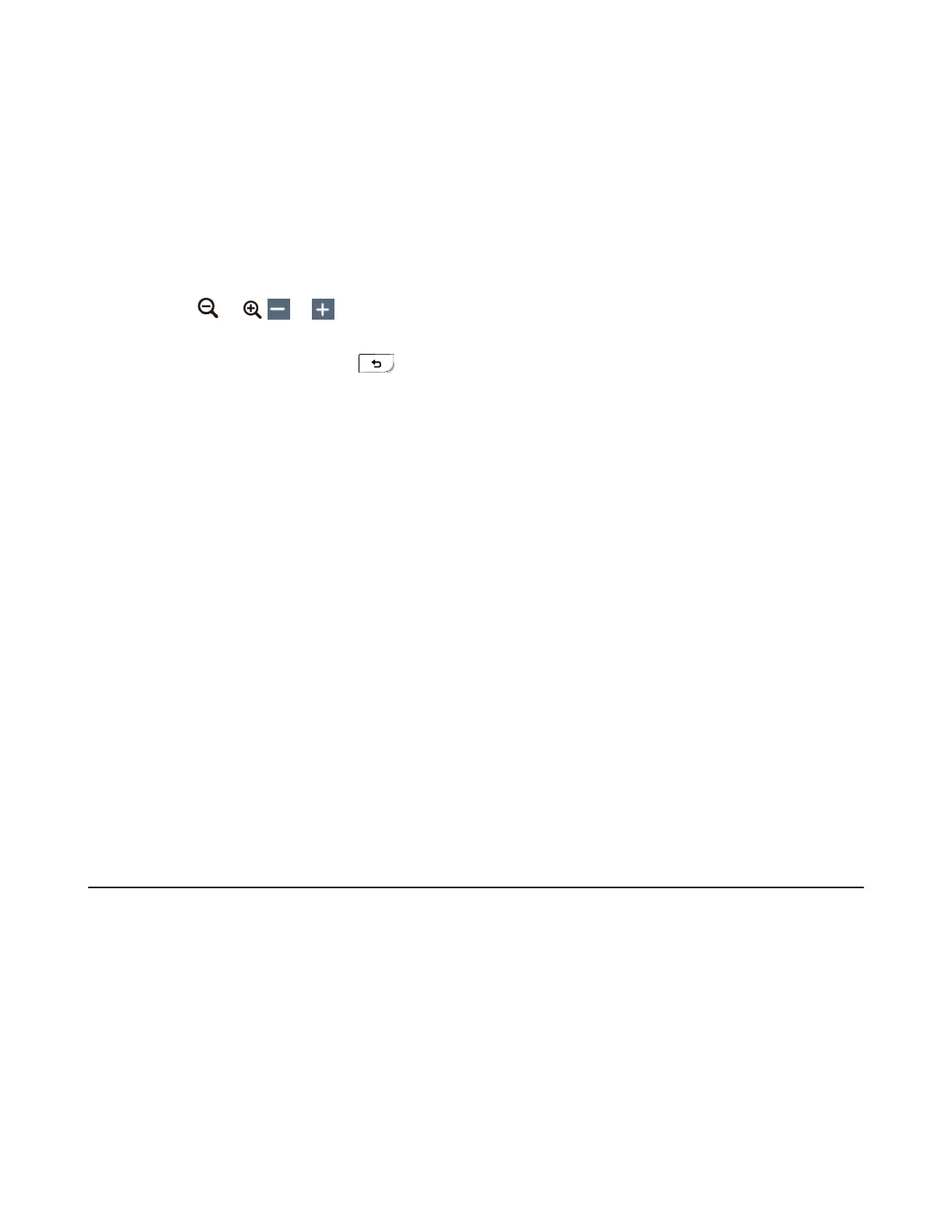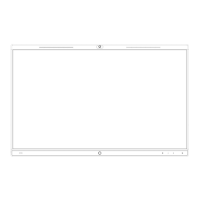| Troubleshooting | 59
2. Speak to the microphone.
3. Check whether or not the microphone can pick up the sound properly.
4. If the microphone can pick up the sound properly and play it, the audio can work.
5. Stop diagnosing.
Diagnosing the Camera
You can check whether the camera can pan and change the focus normally.
1. Go to More > Settings > Diagnostics > Camera Diagnostics.
2. Adjust the camera angle.
3.
Select or / or to zoom out or zoom in.
4. If the camera can move and zoom normally, it means that the camera is working well.
5.
On your remote control, press to stop diagnosing.
Diagnosing the Network
The wrong network settings may result in inaccessibility of your system and poor network performance.
You can use the ping or trace route to troubleshoot network connectivity problems.
Checking the Network Using “Ping” Method
The Ping method can help you check whether the system can be connected to the IP address of the
remote device.
1. Go to More > Settings > Diagnostics > Ping.
2. Select Start.
3. You can also ping other IP addresses.
4. Select Stop.
Checking the Network Using “Trace Route” Method
You can use the trace route method to diagnose the network. If the test is successful, the system lists the
hops between the system and the IP address you entered. You can check whether the congestion happens
by viewing the time cost among the hops.
1. Go to More > Settings > Diagnostics > Trace Route.
2. Select Start.
3. Optional: You can also track other IP addresses.
4. Select Stop.
System Status
You might need to provide system information, such as network settings and firmware for technical support.
System Status List
The available status is listed below:

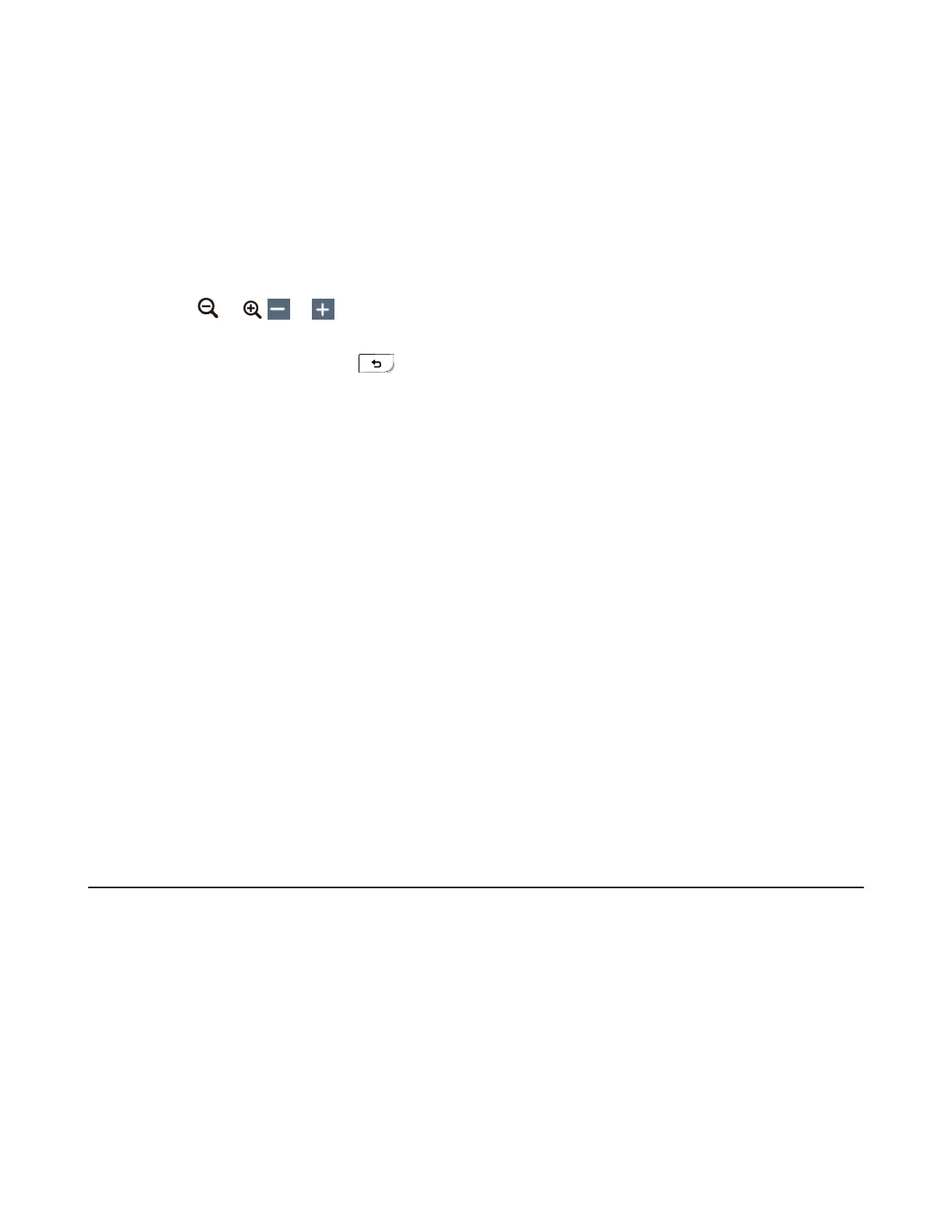 Loading...
Loading...