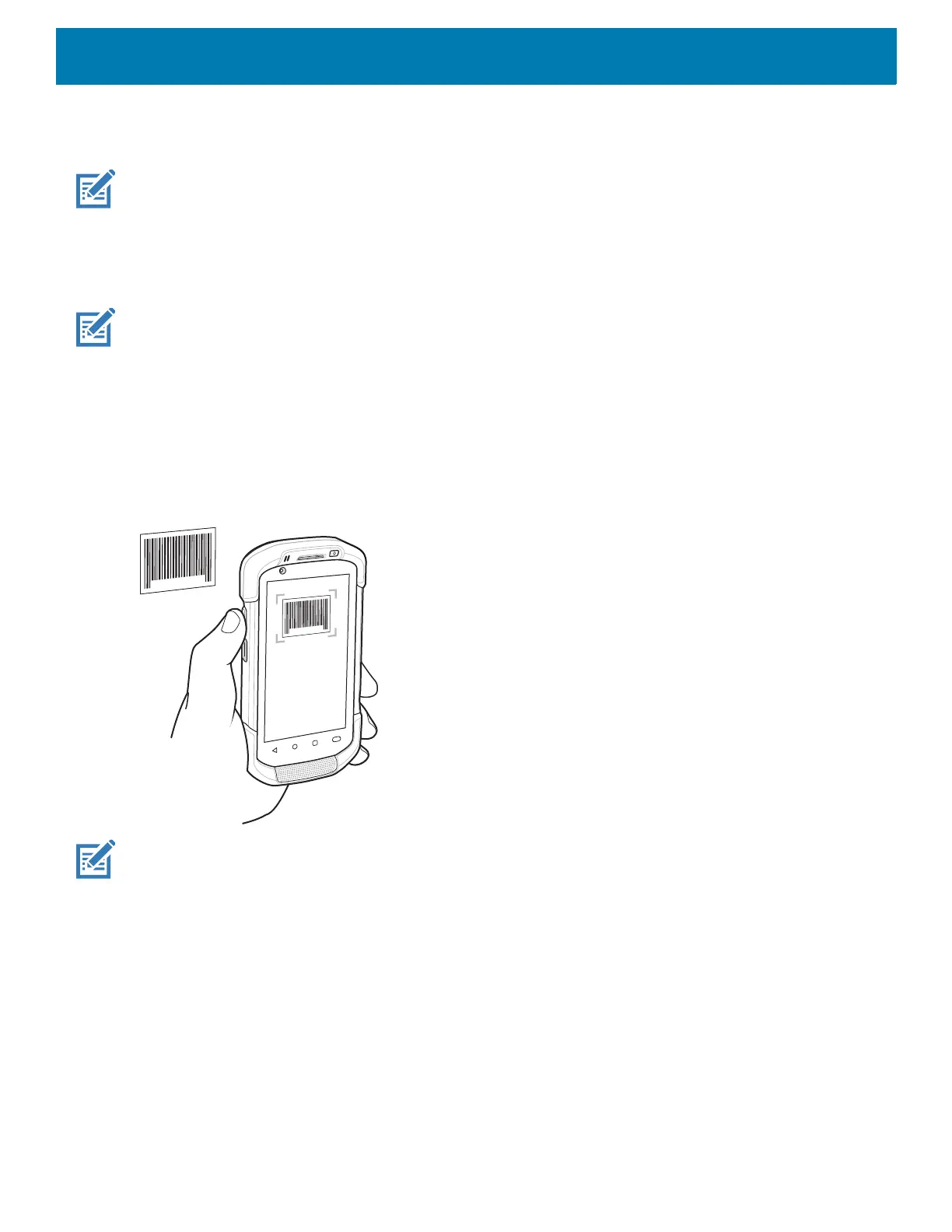Data Capture
132
6. Release the scan button.
The barcode content data displays in the text field.
NOTE: Imager decoding usually occurs instantaneously. The device repeats the steps required to take a digital picture (im
-
age) of a poor or difficult barcode as long as the scan button remains pressed.
Scanning with Integrated Camera
To capture bar code data:
NOTE: When capturing bar code data in poor lighting, turn on Illumination mode in the DataWedge app. See the device
Integrator Guide for detailed information on configuring DataWedge.
1. Ensure that an app is open on the device and a text field is in focus (text cursor in text field).
For example, open the web browser and touch the text field.
2. Aim the camera at a bar code.
3. Press and hold the Scan button. By default, a preview window appears on the screen. The Decode light
emitting diode (LED) lights red to indicate that data capture is in process.
Figure 122 App with Preview Window
NOTE: When Picklist mode is enabled, move the device until the bar code is centered under the red target on the screen.
4. Move the device until the bar code is visible on the screen.
5. The Decode LED lights green, a beep sounds and the device vibrates, by default, to indicate the bar code
was decoded successfully.
6. The captured data appears in the text field.
Scanning with RS507/RS507X Hands-Free Imager
To read a barcode, a scan-enabled app is required. The device contains the DataWedge app that allows you to
enable the scanner to decode barcode data and display the barcode content.
To scan with the RS507/RS507X:
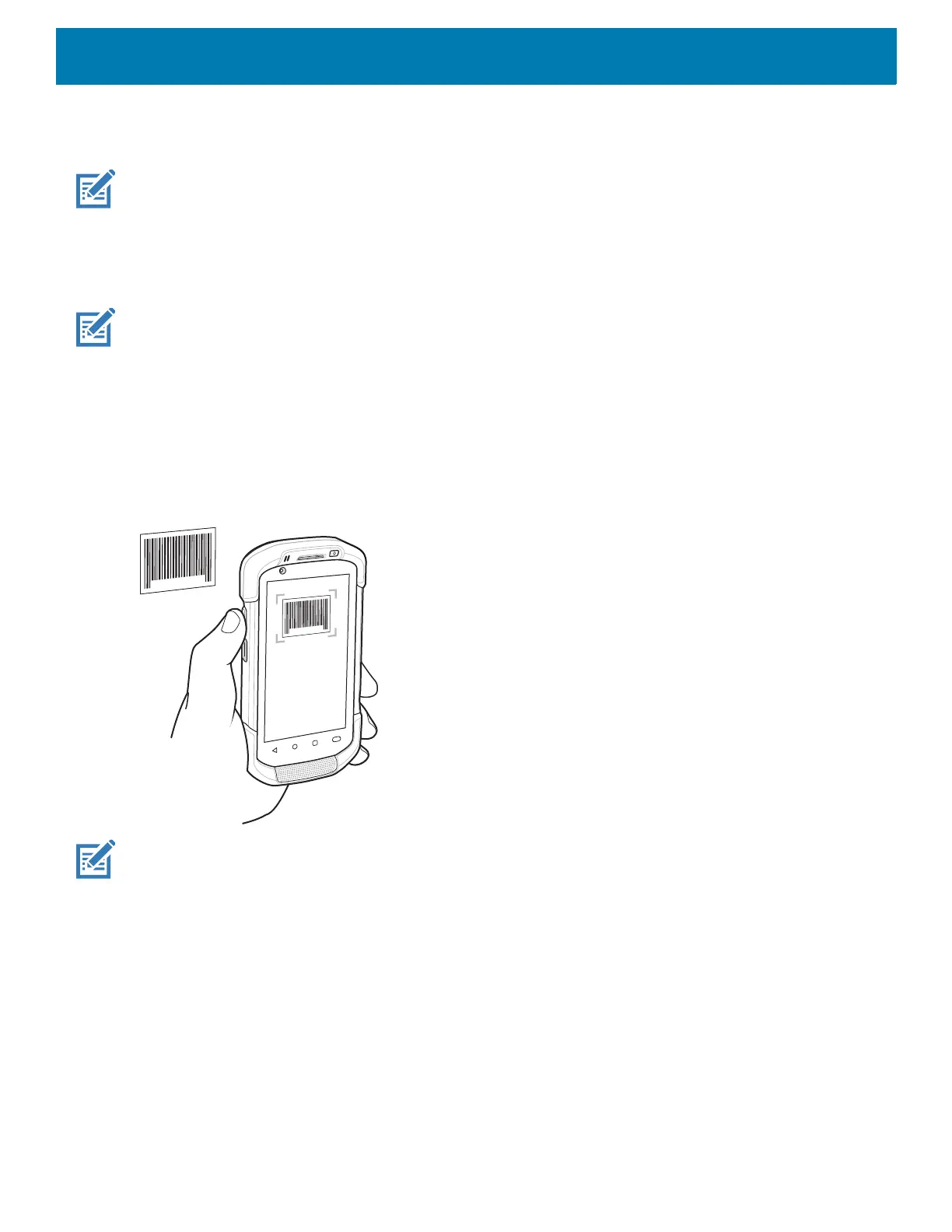 Loading...
Loading...