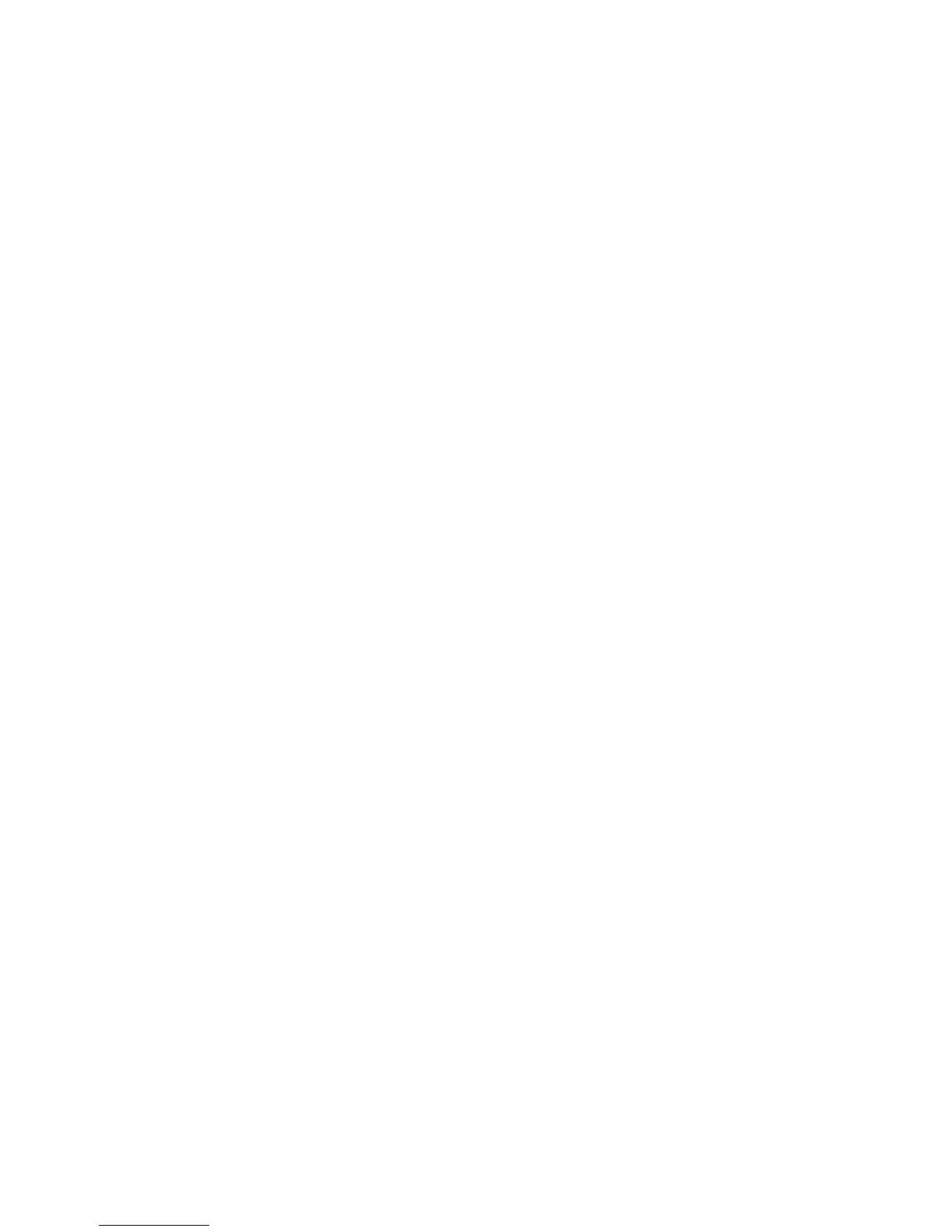116
2. Restart the computer and press F2 to enter the BIOS Utility. Check the BIOS settings are
correct and that CD/DVD drive is set as the first boot device on the Boot menu.
3. Confirm all cables and jumpers on the HDD and ODD are set correctly.
4. Remove any recently added hardware and associated software.
5. Run the Windows Disk Defragmenter. For more information see Windows Help and
Support.
6. Run Windows Check Disk by entering chkdsk /r from a command prompt. For more
information see Windows Help and Support.
7. Restore system and file settings from a known good date using System Restore.
8. If the issue is not fixed, repeat the preceding steps and select an earlier time and date.
9. Replace the HDD. See Maintenance Flowchart.
ODD Not Operating Correctly
If the ODD exhibits any of the following symptoms it may be faulty:
Audio CDs do not play when loaded
DVDs do not play when loaded
Blank discs do not burn correctly
DVD or CD play breaks up or jumps
Optical drive not found or not active:
Not shown in My Computer or the BIOS setup
LED does not flash when the computer starts up
The tray does not eject
Access failure screen is shown
The ODD is noisy
Perform the following, one at a time:
1. Boot the computer and retry the operation.
2. Use an different disc.
3. Navigate to Start
Computer. Check that the ODD device is shown in the Devices
with Removable Storage panel.
4. Navigate to Start
Control Panel
System and Maintenance
System
Device Manager.
5. Double click lDE ATA/ATAPI controllers. If a device shows a down arrow, right click on
the device and click Enable.
6. Double-click DVD/CD-ROM drives. If the device shows a down arrow, right click on the
device and click Enable.
7. Make sure that there are no yellow exclamation marks against the items in lDE ATA/ATAPI
controllers. If a device has an exclamation mark, uninstall and reinstall the driver.

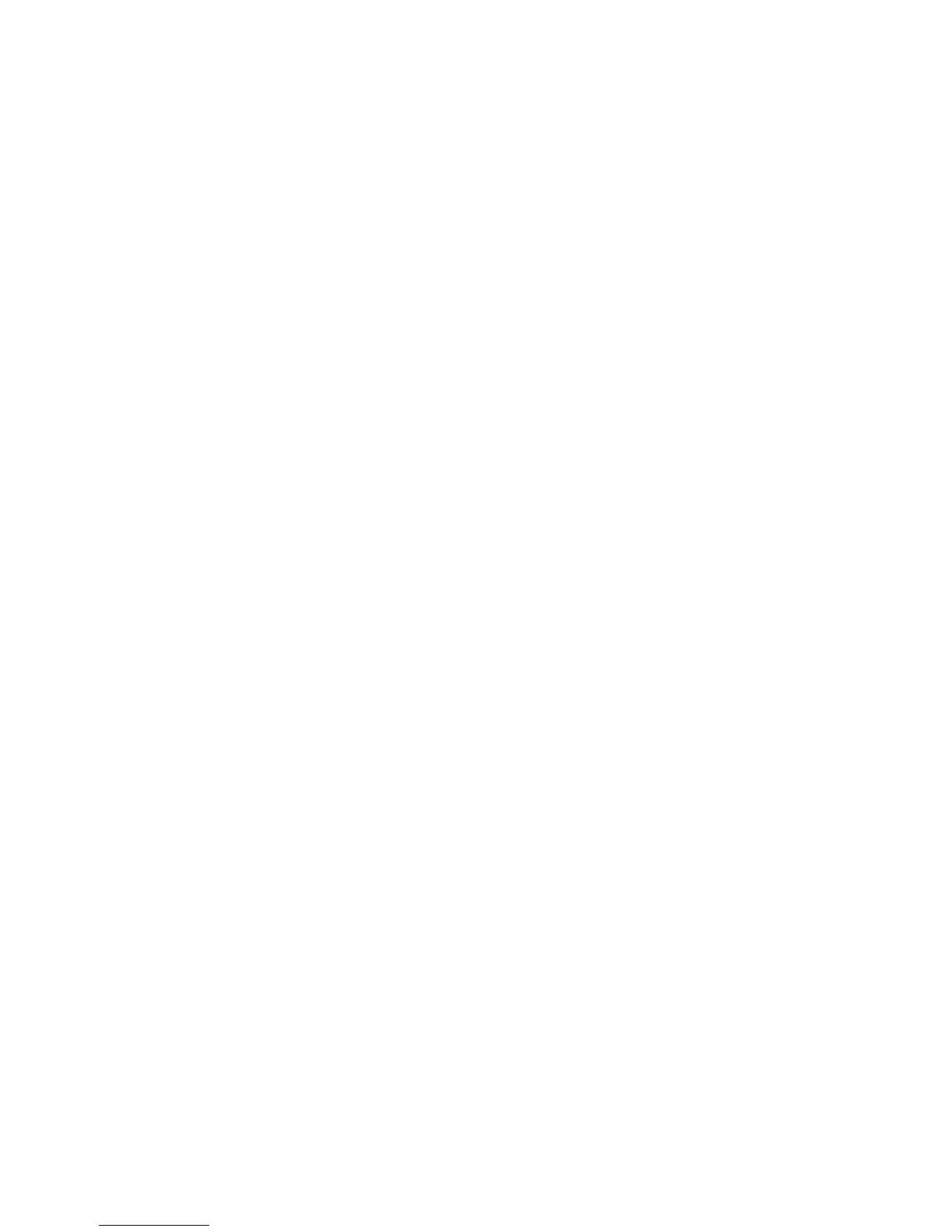 Loading...
Loading...