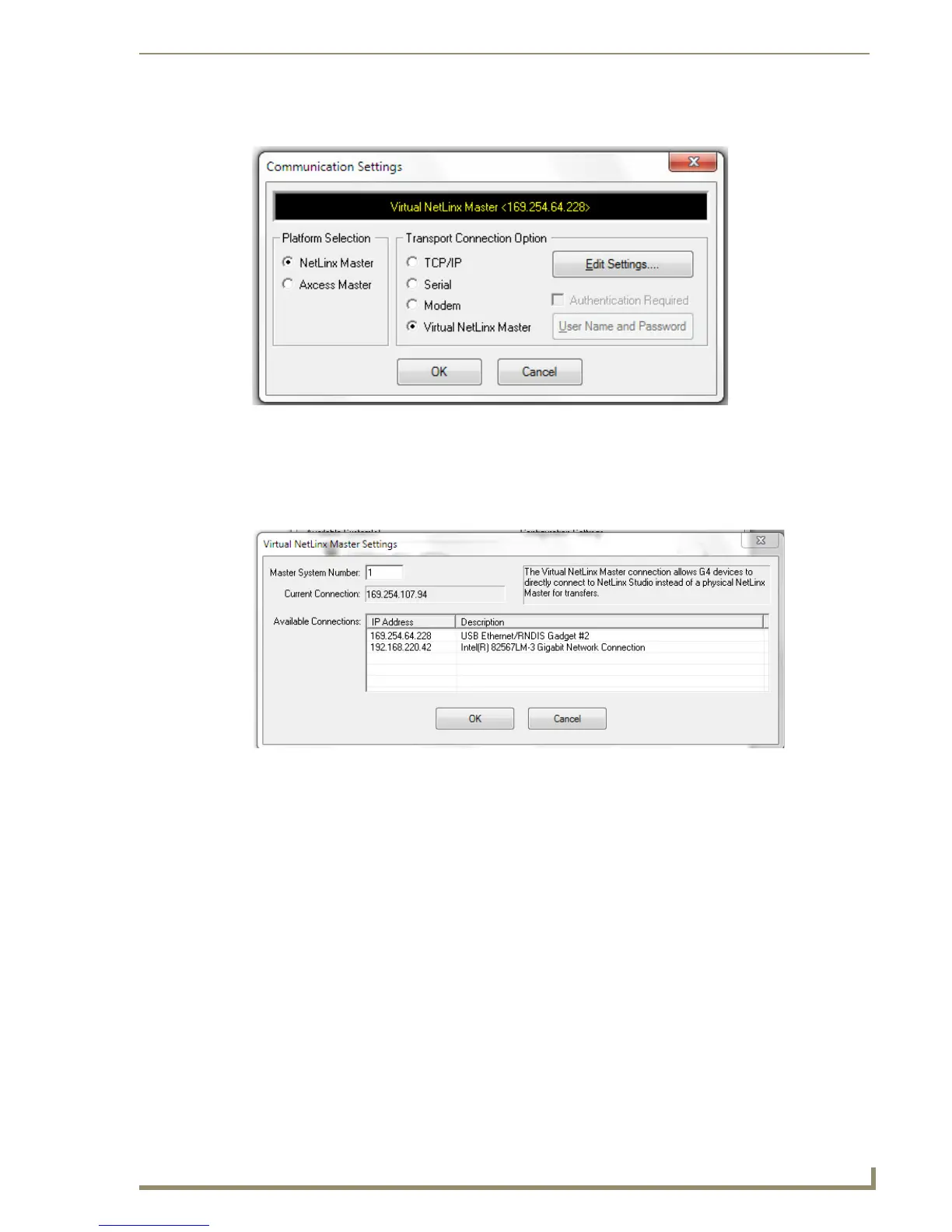Configuring Communication
39
MVP-5100/5150 5.2" Modero Viewpoint Touch Panels
3. Click the Communications Settings button to open the Communications Settings dialog (FIG. 31).
4. Click the NetLinx Master radio button in the Platform Selection section.
5. Click the Virtual NetLinx Master radio button in the Transport Connection Option section.
6. Click the Edit Settings button to open the Virtual NetLinx Master Settings dialog (FIG. 32).
7. Select the IP Address for the AMX USB device in the Available Connections section. The IP
address will appear in the Current Connection field. Click OK to save the settings and close the
window.
8. In the Communications Settings dialog box, the IP address for the Virtual NetLinx Master will
appear in the display field. Click OK to save the settings and close the window.
9. In the Master Communications Settings dialog box, the Virtual Master IP address appears in the
Configuration field. Click OK to save the settings and close the window.
10. Click the OnLine Tree tab in the Workspace window to view the devices on the Virtual System.
11. Right-click on Empty Device Tree/System and select Refresh System to re-populate the list.
The System Connection status button turns green after a few seconds to indicate an active
USB connection to the PC via the Virtual Master.
If the System Connection icon does not turn green, check the USB connection and
communication settings and refresh the system.
FIG. 31 Communications Settings dialog
FIG. 32 Virtual NetLinx Master Settings dialog box

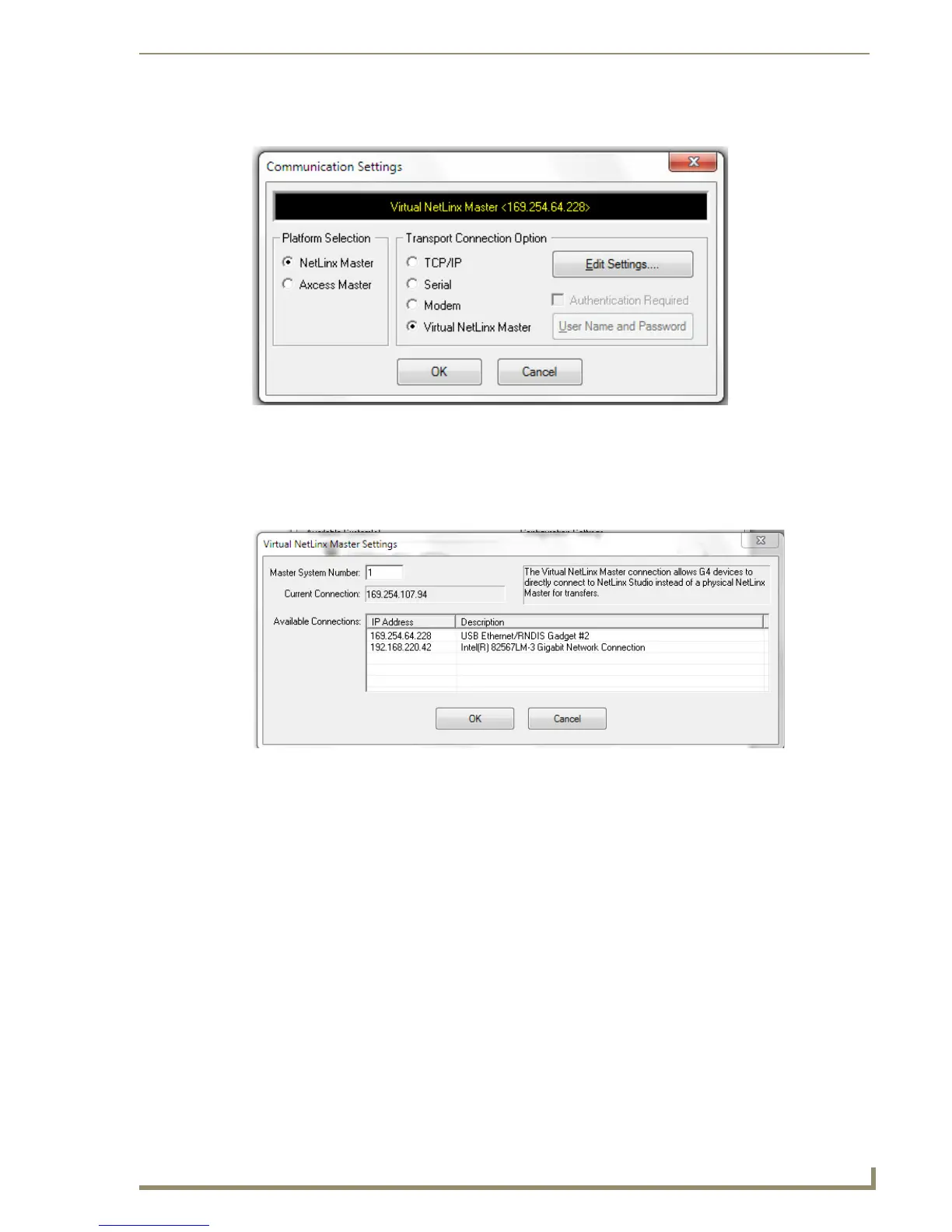 Loading...
Loading...