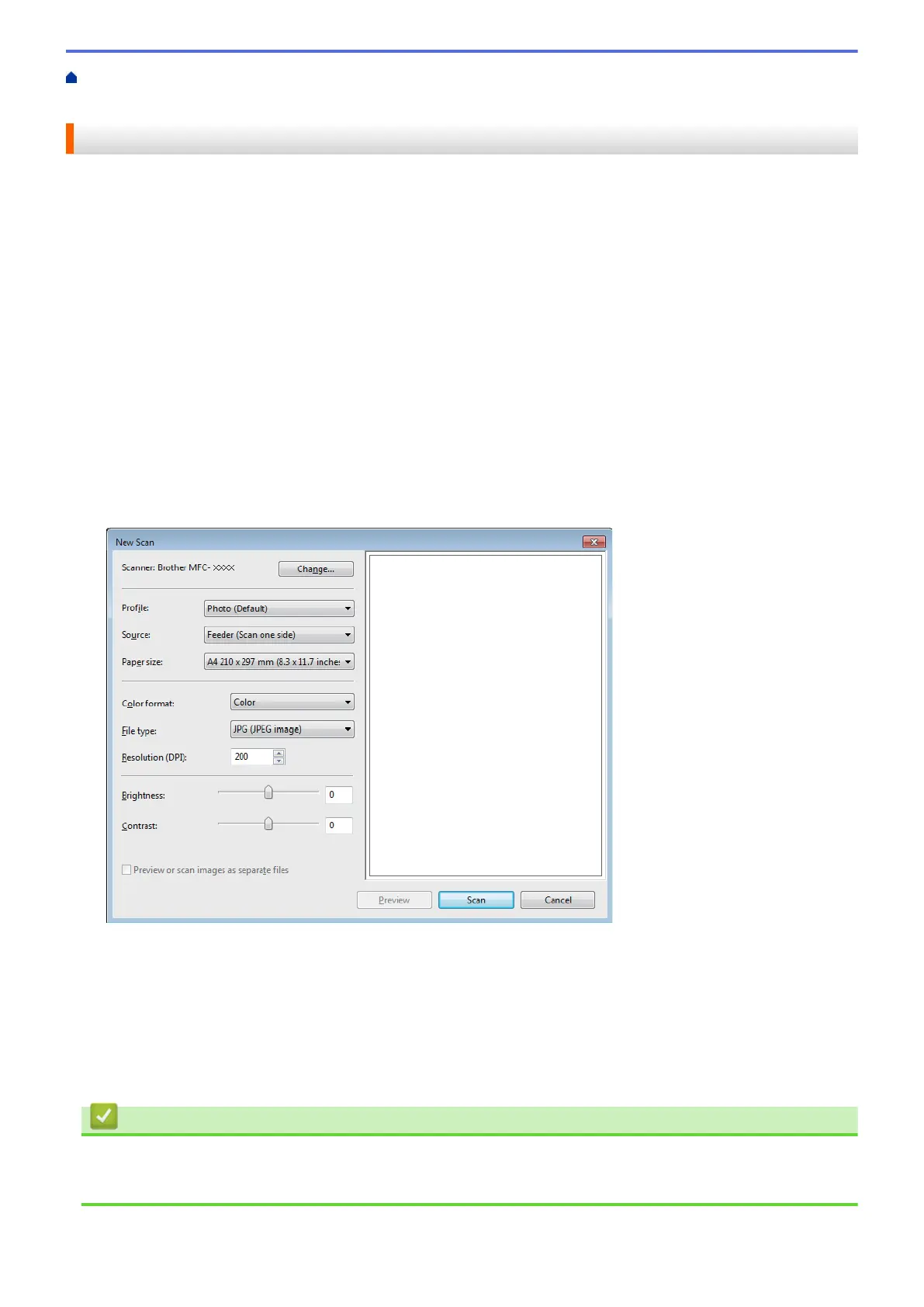Home > Scan > Scan from Your Computer (Windows
®
) > Scan Using Windows
®
Photo Gallery or
Windows
®
Fax and Scan
Scan Using Windows
®
Photo Gallery or Windows
®
Fax and Scan
Windows
®
Photo Gallery or Windows
®
Fax and Scan applications are other options that you can use for
scanning.
• These applications use the WIA scanner driver.
• If you want to crop a portion of a page after pre-scanning the document, you must scan using the scanner
glass (also called the flatbed).
1. Load your document.
2. Launch your scanning application. Do one of the following:
• (Windows
®
Photo Gallery)
Click File > Import from Camera or Scanner.
• (Windows
®
Fax and Scan)
Click File > New > Scan.
3. Select the scanner you want to use.
4. Click Import or OK.
The New Scan dialog box appears.
5. Adjust the settings in the Scanner Setup dialog box, if needed.
The scanner resolution can be set to a maximum of 1200 dpi. If you want to scan at higher resolutions, use
the Scanner Utility software of Brother Utilities.
If your machine supports 2-sided Scan and you want to scan both sides of your document, select Feeder
(Scan both sides) as Source.
6. Click Scan.
The machine starts scanning the document.
Related Information
• Scan from Your Computer (Windows
®
)
• WIA Driver Settings (Windows
®
)
179

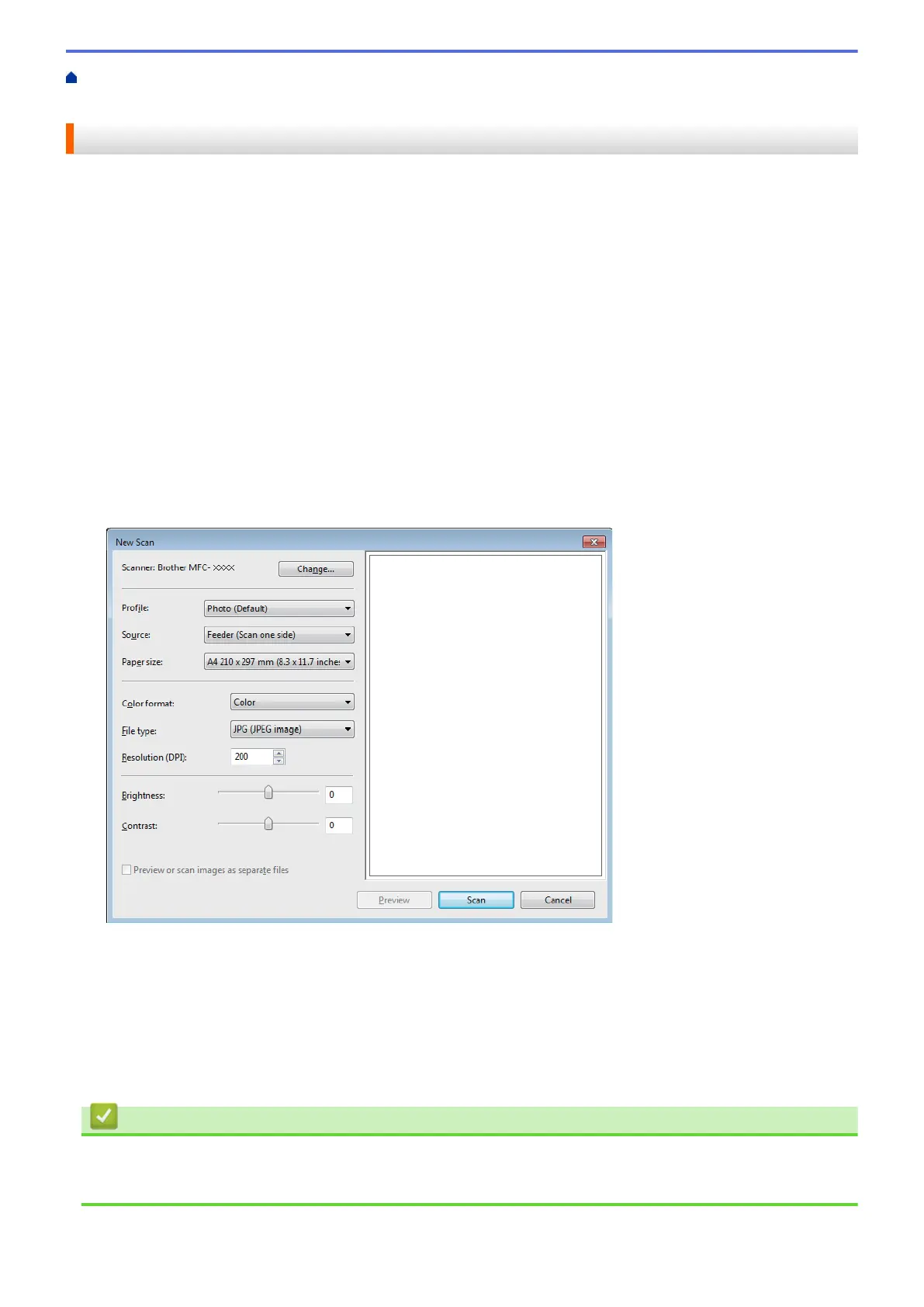 Loading...
Loading...